Biên tập phim với Ulead Video Studio 10 Plus
Trang 1 trong tổng số 1 trang
 Biên tập phim với Ulead Video Studio 10 Plus
Biên tập phim với Ulead Video Studio 10 Plus
 Đặc điểm của Ulead Video Studio 10 Plus là thích hợp với cả những người biên tập video
Đặc điểm của Ulead Video Studio 10 Plus là thích hợp với cả những người biên tập videochuyên nghiệp lẫn không chuyên. Người không chuyên có thể thực hành
ngay bằng cách dùng Movie Wizard cùng với những mẫu có sẵn. Người
chuyên nghiệp có thể tự thực hiện việc biên tập bằng những tính năng
mạnh mẽ của chương trình.
Phần mềm Ulead Video Studio 10 Plus cung
cấp cho bạn những khả năng cần thiết cho việc biên tập video như
capture phim từ những thiết bị ghi hình kỹ thuật số, các hiệu ứng, tạo
chữ và tiêu đề, cắt hay thêm âm thanh. Sau khi hoàn tất, chương trình
có thể xuất ra các định dạng video như VCD/SVCD/DVD, wmv… và audio
như wma, wav, mp4… hoặc cho các thiết bị di động như điện thoại di
động, PocketPC, PSP, PDA, máy MP4…
Tuy hiện nay đã có phiên
bản 11.5 Plus, nhưng Ulead Video Studio 10 Plus vẫn đang là phiên bản
thông dụng nhất, bạn có thể tìm mua ở các cửa hàng phần mềm tin học, dung lượng chỉ một đĩa CD. Cấu hình máy thử nghiệm: Main ECS865G-M8, RAM 512MB (Dual), CPU Celeron 2.53 GHz, VGA GeforceFX5500, HDD 80 GB. Phần mềm này không đòi hỏi phải có card màn hình rời chuyên dụng, VGA onboard từ 96 MB trở lên là có thể sử dụng được.
Trong quá trình cài đặt bạn nên dùng các giá trị mặc định của chương
trình để không bỏ qua việc bổ sung một số code video/audio. Sau khi cài
đặt hoàn tất, bạn có thể gỡ bỏ những phần mềm cài theo như QuickTime (thật ra cũng không nên gỡ bỏ phần nào vì nó không chiếm nhiều tài nguyên ổ cứng).
Sau khi cài xong, trước khi chạy chương trình bạn phải thay đổi độ
phân giải màn hình nếu chưa đạt từ 1024 x 768 trở lên, sau đó bấm đôi
lên shortcut tại desktop hay vào Start > All Programs > Ulead VideoStudio10 > Ulead VideoStudio 10.
Trên giao diện đăng nhập, bạn chọn VideoStudioEditor.
Chương trình đòi hỏi đăng ký, nhưng bạn có thể bỏ qua bước này bằng
cách chọn Register later. Chọn Don’t show again để thông báo này không
hiện lên trong lần mở sau.
1. Các chức năng chính của chương trình
* Capture: bắt hình
- Capture Video: bắt hình từ các máy quay video, thiết bị di động cầm tay có chế độ OutVideo.
- DV Quick Scan.
- Import from DVD/DVD-VR: lấy file video / picture từ đĩa DVD.
- Import from Mobile Device: lấy file video / picture từ các thiết bị di động.
* Edit: chỉnh sửa, thêm hiệu ứng video / audio. Đây là phần trọng tâm của chương trình.
* Effect: hiệu ứng chuyển đổi dùng để nối các clip video / picture. Các hiệu ứng rất đa dạng như: 3D, Film, Clock, Mask, F/X…
* Overlay: tổng thời gian của các frame (thời gian của file sau khi xuất ra).
* Title: tạo và thêm chữ vào video / picture. Hiệu
ứng này bạn thường thấy ở các VCD/DVD giới thiệu ca sĩ / tên bài hát ở
một phần góc màn hình.
* Audio: thêm / bớt âm thanh (nhạc). Bạn có thể dùng cách ghi âm trực tiếp (Record Voice). Có thể trích xuất nhạc từ các đĩa audioCD.
* Share: chọn định dạng file xuất ra sau khi hoàn tất.
- Create Video File: xuất ra các file video thông dụng như
VCD/SVCD/DVD với hệ màu NTSC và hai tỷ lệ màn hình 4:3 và 16:9. Ngoài
ra, bạn còn có thể xuất ra DV, HD, MPEG 1/2/3, MPEG 4 iPod / PSP / PDA
/ PMP / MobilePhone, WMV PocketPC / SmartPhone. Chương trình có thể
xuất ra DVD với âm thanh 5 kênh (Dolby Digital 5.1), màn hình theo hai
tỷ lệ 4:3 và 16:9.
- Create Sound File: xuất ra các file âm thanh có định dạng mp4, wma, wav, mpa (MPEG audio file).
- Create Disc: giúp cho việc tạo một giao diện giới thiệu cho DVD dễ dàng và thuận tiện.
- Export to Mobile Device: xuất ra các file cho các thiết bị di động
cầm tay: MPEG 4, iPod / PSP / PDA / PMP / MobilePhone, WMV PocketPC /
SmartPhone.
- Project Playback: chế độ xem đầy màn hình.
- DV Recording: ghi vào máy ghi hình.
- Share Video Online: chia sẻ lên Internet.
2. Tạo phim, ảnh
Chương trình có thể mở các định dạng sau đây:
File video: avi, c3d, dvr-ms, flc, fli, flx, gif, mov/qt, mp4, mpeg (mpg/mpeg/mpv/dat…), swf, uis, vsp, wmv, asf.
File ảnh: bmp/rle/upi, clp, cur, eps, fpx, gif, ico, iff,
img, jpg/jpeg/jpe, jp2, jpc/j2k, png, pcd, pct/pict, pcx, pic, psd,
pxr, ras, sct, shg, tga, tif/tiff, ufo, wmf.
Các bước thực hiện như sau:
* Bước1: vào File > New Project.
* Bước 2: mở file Video / Audio:
- Cách 1: nếu chọn chế độ Timeline View, bấm chuột phải, chọn Insert video / Insert picture.
- Cách 2: nếu chọn chế độ Storyboard View, kéo file video / picture
và thả vào ô Drag and Drop Video Clip Here, hay bấm chuột phải chọn
Insert Video / Insert Picture giống cách 1.
* Bước 3: chọn chế độ Storyboard View đưa file
video / picture vào chương trình. Bạn có thể đặt xen kẽ các file video
và file picture với nhau. Để xóa file đã chọn: bấm chuột phải vào file
cần xóa và chọn Delete hay chọn Frame và bấm Delete trên bàn phím.
* Bước 4: tạo hiệu ứng chuyển cảnh giữa các frame.
Để thực hiện bước này, bạn vẫn chọn chế độ xem Storyboard View và trên
thanh công cụ chọn Effect. Để thay đổi hiệu ứng, bấm chuột vào dấu tam
giác nhỏ để chọn và kéo hiệu ứng vào ô nhỏ bên cạnh các frame (hình 1).

Để bỏ hoặc thay đổi hiệu ứng, hãy chọn hiệu ứng mới và kéo thả vào
hiệu ứng muốn thay, hay bấm phải vào hiệu ứng cần bỏ, chọn Delete, sau
đó chọn hiệu ứng khác. Thời gian tồn tại của một frame được thể hiện ở
những con số ở bên dưới frame (hình 2). Chú ý: hiệu ứng chuyển cảnh
không kéo dài thời gian được.

* Bước 5: thay đổi thời gian xuất hiện của file.
Trước hết bạn chuyển sang chế độ xem Timeline View để dễ quản lý thời
gian, kéo thanh trượt về phía kính lúp cộng để zoom lớn các frame cho
dễ làm. Bấm chuột vào đoạn video, xuất hiện hai thanh màu vàng trước và
sau đoạn, bạn hãy đưa trỏ chuột vào thanh này, khi thấy có hình mũi tên
một đầu lớn đầu nhỏ xuất hiện thì rê sang trái hoặc phải để thay đổi.
Chú ý: thời gian xuất hiện của file video chỉ có thể rút ngắn lại chứ
không thể kéo dài ra, còn file picture có thể rút ngắn lại hoặc kéo dài
ra tùy ý.
3. Chèn thêm file video / picture trên nền video / picture đã có sẵn

Bước 1: mở chế độ xem Timeline View, chọn ở hàng
thứ hai từ trên xuống (có hình hai cuộn phim). Bấm chuột phải và chọn
Insert Video / Insert Image để chèn phim vào (hình 3), bạn cũng có thể
kéo và thả video vào nơi muốn chèn cho nhanh. Nếu chọn Insert Video /
Insert Image thì file chèn vào sẽ nằm ở frame cuối cùng dòng trên, như
thế bạn phải di chuyển file xuống hàng dưới và kéo tới vị trí muốn chèn.
Chú ý: khi chọn Insert Video bạn phải chú ý đến thời gian của 2 đoạn cho khớp với nhau.
* Bước 2: sau khi chọn file xong, bạn sẽ thấy một ô
hình chữ nhật hoặc vuông có 8 nút vuông màu vàng (nút paths) ở màn hình
View (hình 4). Bạn có thể thu nhỏ hoặc phóng lớn bằng cách kéo chuột ở
các góc của hình cũng như chỉnh độ dài (thời gian) của nó, ngoài ra bạn
có thể di chuyển đến nơi ưng ý. Chú ý: để dùng được thì chữ Clip phải
hiện lên với màu xanh.
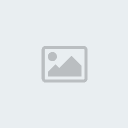
Bạn có thể thêm vào bao nhiêu file (1 file = 1 frame) tùy ý, chỉ cần bạn lưu ý canh chỉnh cho khớp với các frame trước.
4. Tạo chữ / tiêu đề
* Bước 1: chọn chức năng Title trên menu chính của
chương trình. Bạn có thể kéo dài hay rút ngắn thời gian xuất hiện. Bấm
đôi vào dòng Double-click here to add a title và nhập chữ tùy ý, có thể
dùng tiếng Việt font VNI. Ở dòng thứ 3 (chữ T) sẽ xuất hiện nội dung mà bạn vừa tạo xong.
* Bước 2: tạo hiệu ứng cho chữ và tiêu đề. Sau khi
nhập chữ xong, bấm vào dòng có chữ T và chỉnh khung hình chữ nhật và 8
nút màu vàng bao quanh chữ. Bạn có thể chỉnh chữ lớn, nhỏ và di chuyển
vị trí cho chữ.
Để tạo hiệu ứng cho chữ, chọn Animation và đánh dấu chọn vào ô Apply
animation. Chọn hiệu ứng trong ô Type, bấm chọn hai chữ T lồng vào nhau
để thực hiện chế độ chạy chữ (hình 5). Chú ý: Có thể tạo nhiều cụm chữ
với hiệu ứng khác nhau. Nếu kéo thời gian xuất hiện chữ càng dài thì
hiệu ứng sẽ chạy rất chậm, tốt nhất là tùy theo frame mà thay đổi cho
hợp lý.

5. Âm thanh, nhạc
Dùng Voice Track và Sound Track để xử lý âm thanh. Bạn có thể ghi âm
trước rồi đưa vào dòng Voice Track, hoặc dùng các file mp3, wma, wav có
sẵn đưa vào dòng Sound Track.
Chú ý: File wav sẽ làm cho file xuất ra có dung lượng lớn, tốt nhất là dùng MP3.
Các bước thực hiện:
* Bước 1: chọn Clip ở màn hình View, lúc này menu
sẽ trở về chức năng Edit. Bạn chọn Split Audio, khi đó frame nào có âm
thanh sẽ hiện lên ở dòng có hình microphone (voice track), màn hình
View có hình cái loa và nốt nhạc (hình 6). Nếu bạn không muốn thay đổi
âm thanh của frame nào thì có thể kéo âm thanh của frame đó xuống dòng
có nốt nhạc (sound track).

Chú ý: File âm thanh chỉ có thể rút ngắn chứ không thể kéo dài thời gian.
* Bước 2:
- Xóa file âm thanh có sẵn của frame: chọn vào phần âm thanh muốn
xóa, xuất hiện hai dấu màu vàng ở đầu và cuối, bấm Delete trên bàn phím
hay bấm chuột phải chọn Delete.
- Thay đổi âm thanh, nhạc: để thực hiện bước này bạn phải xóa âm
thanh có sẵn đi, nếu không chúng sẽ lồng vào nhau. Có hai cách thêm
nhạc: thứ nhất bạn có thể mở file nhạc và kéo thả vào dòng sound track,
cách thứ hai bạn bấm chuột phải chọn Insert Audio > Sound Track và
chọn file nhạc / âm thanh. Sau đó điều chỉnh thời gian của file nhạc
theo ý thích. Chú ý: Để cho file nhạc / âm thanh trùng khớp với thời
gian của toàn bộ các frame, chọn Overlay trên menu, thông số ở dòng
Project duration sẽ cho biết thời gian toàn bộ các frame là bao nhiêu.
6. Xuất file (Share)
Trước hết bạn thử xem lại thành quả của mình như thế nào bằng cách
chọn chữ Project trên màn hình View và chọn (Enlarge) để xem đầy màn
hình (bạn có thể bấm vào Enlarge để xem vì chương trình sẽ tự chuyển
sang chế độ Project).
Sau khi xem lại và chỉnh sửa hoàn tất, bạn chọn Share trên menu để
lưu kết quả sau cùng. Các dạng file xuất ra được giới thiệu ở phần đầu
bài, bạn lựa chọn dạng file phù hợp cho công việc của mình.
Sau khi lưu xong, bạn có thể dùng chương trình ghi đĩa như Nero để
ghi ra đĩa VCD/DVD. Nếu muốn đưa vào các thiết bị di động, có lẽ bạn
phải dùng một phần mềm nào đó để chuyển đổi thành định dạng phù hợp mà
các thiết bị đó hỗ trợ, vì chương trình này chỉ xuất định dạng file wmv
và mp4 mà thôi.
7. Kinh nghiệm sử dụng
- Bạn chú ý đến chữ Clip trong màn hình View, Clip có chức năng chỉ
xem được trong frame được chọn. Khi chọn Clip bạn có thể kiểm tra những
hiệu ứng như chữ, tiêu đề, âm thanh…
- Bạn có thể chèn hình ảnh với chế độ nền là Transparent của Photoshop
(PSD, TGA…) vì chúng có thể tạo hiệu quả mỹ thuật cao hơn so với các
loại hình có nền (như file jpg). Người viết bài này có sưu tập được một
số file PSD với nhiều thể loại như động vật, đồ vật, hoa…, bạn nào có
nhu cầu có thể liên lạc qua e-mail để được chia sẻ.
- Trong quá trình thực hiện bạn nên Save Project lại để khi nào bạn
có thời gian sẽ tiếp tục làm. Lưu ý chương trình sẽ báo lỗi khi bạn
Open Project nếu đường dẫn của các frame đã thay đổi, nghĩa là những
file bạn chọn để làm đã chuyển sang thư mục hay ổ đĩa khác. Lúc này thì
chỉ có cách làm lại từ đầu mà thôi.
Theo khoahocphothong.com.vn

Devil_Heart- MEMBER

- Tổng số bài gửi : 11
Thú nuôi :
Châm ngôn sống ! : Hẹn với công danh 3 chén rượu.Vui cùng phong nguyệt 1 vầng thơ!
Huy Chương :
Tâm trạng :
Sử Dụng HĐH (OS) :
 Similar topics
Similar topics» Video DVD Maker Pro - Thiết kế đĩa phim DVD chuyên nghiệp
» SpeedBit Video Accelerator: Nâng cao chất lượng xem video trực tuyến
» Toon Boom Studio 4
» Photo Frame Studio 1.1 - Trang điểm cho những bức ảnh kỷ niệm
» PowerDVD Ultra- Hãy tận hưởng những thước phim một cách hoàn mỹ
» SpeedBit Video Accelerator: Nâng cao chất lượng xem video trực tuyến
» Toon Boom Studio 4
» Photo Frame Studio 1.1 - Trang điểm cho những bức ảnh kỷ niệm
» PowerDVD Ultra- Hãy tận hưởng những thước phim một cách hoàn mỹ
Trang 1 trong tổng số 1 trang
Permissions in this forum:
Bạn không có quyền trả lời bài viết|
|
|
