Thiết kế blog WorldPress
Trang 1 trong tổng số 1 trang
 Thiết kế blog WorldPress
Thiết kế blog WorldPress
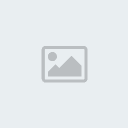
Blog WordPress có thể được chỉnh sửa đáng ngạc
nhiên, cho bạn có được chức năng độc nhất vô nhị cộng với một diện mạo
đặc biệt. Chúng tôi sẽ giải thích cách tạo các điều chỉnh thiết kế đơn
giản này, cách import các theme miễn phí đi kèm với kiểu blog của
chúng, bên cạnh đó là cách thêm các plug-in chức năng và tạo các theme
của riêng bạn.
Đăng nhập vào panel quản trị của bạn bằng cách vào 'http://your-domain-name.com/wp-admin'.
(Đường dẫn này cũng giống với địa chỉ thư mục nơi bạn đã upload các
file). Kích tab Settings ở phần trên bên phải để tạo những sửa đổi ban
đầu. Thay đổi tiêu đề blog, dòng ghi nhãn (tag) và vùng thời gian nếu
cần. Sau đó kích Save Changes.
Bạn có thể thực hiện các điều chỉnh đơn giản cho phần header của blog thông qua các tab 'Design', 'Header Image' và 'Color'. Kích các nút để điều chỉnh màu chữ, thay đổi background bằng cách kích Upper Color và Lower Color. (Sử dụng cùng màu nếu bạn muốn có một lớp). Kích Update Header để thay đổi blog của bạn ngay tức khắc.
Với những thay đổi lớn hơn, bạn có thể thực hiện thay thế các theme mặc
định. Các theme mới sẽ làm thay đổi tất cả thông tin chi tiết post
trong các layout khác và diện mạo khác, nhiều theme hoàn toàn miễn phí
và bạn có thể download thông qua WordPress cũng như các site khác. Hãy
vào WordPress Theme Viewer để lấy mẫu các thiết kế đã được kiểm thử chính thức.
Ở đây có một vài tùy chọn thiết kế trong phần menu trái thực sự thú vị, chẳng hạn như '2 columns' và 'right sidebar'
dùng để thu hẹp các kết quả; sau đó bạn có thể duyệt qua các lựa chọn.
Một tùy chọn khác là bạn có thể đánh vào một từ trong hộp tìm kiếm ở
góc trên bên phải. Nếu bạn thích một theme nào đó, hãy kiểm tra các
theme khác của cùng người thiết kế đó, để thực hiện bạn hãy kích liên
kết More themes by this author.
Khi bạn đã tìm thấy một hoặc nhiều theme có thể thích hợp với site của
mình, hãy download chúng về máy tính của bạn. Các theme sẽ có hướng dẫn
cài đặt đi kèm nhưng nhìn chung bạn chỉ cần upload thư mục của chúng
vào /wp-content/themes. Quay trở lại tab 'Design, Themes' của bạn, kích theme mới để áp dụng nó cho site của bạn tức khắc.
Xây dựng theme riêng
Việc xây dựng theme từ một mớ hỗn độn có thể làm bạn mất nhiều thời gian, chính vì vậy chúng tôi khuyên các bạn hãy vào trang phát triển theme của WordPress Codex trước khi bắt đầu thực hiện công việc này. Cách khác là có thể xem hướng dẫn tại BotHack để có được một hướng dẫn vắn tắt về cách làm việc của theme như thế nào.
Trước khi học các xây dựng một theme riêng từ đống hỗn độn, chúng tôi đã sử dụng Wordpress Theme Generator
nhằm mục đích tiết kiệm thời gian. Mặc dù có ít mức tùy chỉnh nhưng bạn
hoàn toàn có thể dễ dàng điều chỉnh nhiều thiết lập để tạo một diện mạo
độc nhất vô nhị cho riêng mình với thời gian ngắn.
Để bắt đầu, hãy vào site miễn phí. Cột bên trái sẽ điều khiển các thiết
lập của bạn, phía bên phải sẽ cung cấp một preview hiện hành về diện
mạo của trang. Sử dụng các tùy chọn mà bạn muốn thực hiện cho thiết kế
của mình. Phần 'Site name'
sẽ điều khiển logo sở hữu của bạn. Kích vào hộp màu trắng để thay đổi
màu chữ, hoặc nhập vào URL cho các ảnh có đuôi JPEG hoặc GIF. Bất cứ
ảnh nào cũng đều sẽ được tham chiếu từ vị trí gốc của chúng, không được
download vào một theme – chính vì vậy nếu bạn thay đổi hoặc xóa các
file gốc thì blog của bạn sẽ mất các ảnh này. Chúng tôi khuyên bạn nên
upload chúng lên máy chủ sau đó nhập URL đó vào.
Chúng tôi đã giữ lại thiết kế hai cột nhưng đã chỉnh mẫu background và màu văn bản. Nếu thích hợp rồi, bạn kích vào nút Preview
trong góc bên trái phía dưới để refresh panel bên phải khi điều chỉnh
các thiết lập. Chúng tôi đã chạy và phát hiện thấy một vài lỗi – trong
từng trường hợp riêng, ví dụ như có vấn đề khi thay đổi URL của ảnh đã
được nhập vào. Kích nút Save để tạo theme như một file ZIP. Sau đó bung file ZIP này và upload thư mục theme gồm có PHP và các file khác vào thư mục '/wp-content/themes' trên máy chủ của bạn. Trong panel quản trị của WordPress, chọn tab Design, Themes và kích vào theme mới để thực hiện thay đổi.
Đăng nhập và tạo một bài viết
Blog của bạn đã được xây dựng và cấu hình. Lúc này chỉ cần một vài bước
nữa là bạn có thể bắt đầu quá trình post của mình. Người dùng ban đầu
được đặt tên là 'admin', đây là tên sẽ xuất hiện trên các post. Kích tab Users để thêm nhận dạng riêng của bạn. Điền vào các thông tin chi tiết và chọn role Administrator
để cho tài khoản mới của bạn có toàn bộ quyền. Nếu người khác cùng chia
sẻ blog với bạn, hãy hạn chế quyền của người này. Người soạn thảo có
thể tạo các post và publish nội dung từ những người viết khác nhưng
không thể truy cập vào tất cả các thiết lập quản trị; tác giả có thể
viết và publish các post; người đồng chia sẻ có thể viết nhưng không
thể publish các post; còn lại người xem có thể comment nhưng không thể
post.
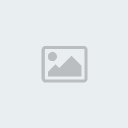
Khi bạn đã sẵn sàng thực hiện post, hãy đăng xuất và sau đó đăng nhập trở lại bằng cách sử dung tài khoản mới. Kích nút Write
trong phần bên trái phía trên của màn hình và bắt đầu thực hiện. Tạo
một tiêu đề và một số văn bản. Bạn có thể viết phần thân của của post
từ trước, sau đó copy nó vào đây. Với cách này, nếu kết nối Internet bị
đứt giữa chừng thì sẽ không mất phần văn bản soạn thảo trực tuyến. Sau
đó hãy kích nút Save phía bên phải khi bạn tiến hành.
Sử dụng toolbar kiểu của các trình xử lý văn bản để chọn kiểu chữ đậm,
tạo các danh sách hay văn bản định dạng. Nếu bạn cần làm việc trực tiếp
với HTML – ví dụ, nếu muốn copy và paste một video có khả năng nhúng –
hãy kích tab HTML. Diện mạo này sẽ thể hiện các lệnh cơ sở và cho phép soạn thảo trực tiếp. Nếu bạn viết các lệnh HTML trong tab Visual thì chúng sẽ xuất hiện như phần văn bản trong thân của post của bạn.
Thêm Media

WordPress cho phép bạn tạo nhiều gallery ảnh trong
các post. Đặt cho trỏ vào nơi bạn muốn một ảnh đơn hoặc gallery. Kích
vào biểu tượng ảnh hình chữ nhật. (Khi bạn đưa chuột qua nó sẽ có chữ 'Add an Image’ xuất hiện). Kích Choose files to upload
để truyền tải các ảnh của bạn đến máy chủ. Chọn một hoặc một số ảnh
trong số đó và đợi cho tới khi các thanh quá trình kết thúc. Khi đó
WordPress sẽ đọc các tag và dữ liệu được nhúng trong các ảnh, tiếp đến
sẽ đặt kích thước lại cho chúng và dịnh dạng cho site của bạn.
Trong tab Gallery, kích Show để điều chỉnh các thông tin chi tiết, thay đổi tiêu đề và bổ sung thêm chỉ dẫn. Lưu các thay đổi này, sau đó kích Insert gallery into post. Khi đó WordPress sẽ thêm tag '[gallery]' vào phần văn bản thô và nội dung này sẽ trở thành gallery ảnh của bạn khi được publish.
Để thêm vào các file video, kích biểu tượng Add Video.
Thao tác này sẽ upload video của bạn vào máy chủ. Bạn nên biết cách nén
mọi thứ thông qua phần mềm editing và nên xử lý trước file khi sử dụng
cho Web. Chính vì vậy các bạn nên upload video lên site khác chẳng hạn
như Vimeo hoặc YouTube,
các site này sẽ tự động định dạng clip của bạn để có thể xem được trên
Web. Từ đó, kích tùy chọn để nhúng video vào trang khác, và copy phần
mã được nhúng. Quay trở về với post của bạn, kích HTML view và paste phần mã đó vào.
Gắn thẻ và vấn đề quản lý nội dung
Nhiệm vụ kế tiếp của bạn là thêm các thẻ (tag). Những từ và những cụm
từ đơn giản trong các thẻ này này sẽ giúp người đọc tìm được các post
theo cùng chủ đề. Sử dụng các từ khóa để mô tả post, chỉ định nội dung
của nó là gì và nhận dạng đúng những thứ bên trong. Phân biệt các tag
bằng dấu phẩy và kích Add.
Các hạng mục cung cấp một cấu trúc có tính tổ chức tương tự như các
tag, loại từ việc phụ thuộc vào layout – WordPress có thể tạo tức thời
các tab mang tính điều hướng cho mỗi một hạng mục. Sắp xếp này làm việc
tuyệt vời nếu blog của bạn có một vài theme lặp đi lặp lại như "công
việc," "bóng đá," và "gia đình”. Chúng tôi khuyên bạn nên tạo nhiều
tag, có thể là 5 hoặc thậm chí hơn cho mỗi post – nhưng hãy hạn chế các
hạng mục ở một chủ đề chính. Đánh tên và kích Add hoặc sử dụng các hộp kiểm bên dưới để chỉ định hạng mục.
Kích Save ở phía bên trái, kích Preview this Post. Nếu diện mạo của nó đã ổn, bạn có thể kích Publish. Nếu bạn thích lập lịch biểu cho post của mình, hãy kích Edit, sau đó nhập vào ngày và giờ thời điểm bạn muốn.
Post thông qua E-Mail
WordPress 2.5 có thể xuất bản các post mà bạn hoặc người khác email đến
một địa chỉ cụ thể; khả năng này rất tuyệt vời trong những trường hợp
giả dụ như bạn muốn gửi nội dung từ máy di động cách xa máy tính.Tuy
nhiên quá trình mặc định có nhiều hạn chế: nó không làm việc với các
tài khoản SSL, yêu cầu POP3 và hiện không làm việc với các dữ liệu ảnh.
Với các lý do đó, chúng tôi khuyên các bạn nên sử dụng các plug-in miễn
phí, ví dụ như Postie
chẳng hạn. Bên cạnh việc khắc phục được các hạn chế đó của WordPress
2.5, Postie còn có thể được cung cấp để chỉ xuất bản email đã được gửi
từ một địa chỉ cụ thể, tính năng này nhằm nâng cao độ bảo mật của bạn.
Tạo một tài khoản mail mới bí mật để sử dụng với WordPress, upload thư mục 'postie' vào /wp-content/plugins. Tạo các thư mục mới trong thư mục chính có tên gọi wp-photos và wp-files, nơi Postie có thể lưu dữ liệu của nó. (Bảo đảm chúng có khả năng ghi trên máy chủ của bạn).

Trong WordPress, kích Plugins gần góc trên bên phải. Kích hoạt Postie. Đăng xuất và sau đó đăng nhập lại với tư cách một quản trị viên. Kích Settings, Configure Postie.
Nhập vào các địa chỉ email mà bạn muốn cấp phép để có thể post các
entry cho blog. Đặt các thiết lập khác ở các giá trị mặc định của
chúng, kéo đến phần cuối và nhập vào các thiết lập tài khoản email của
bạn. Kích Update Options, và Test Config. Nếu bạn gặp các vấn đề nào đó, hãy xác nhận rằng các thông tin chi tiết về tài khoản email là hoàn toàn chính xác.
Postie lúc này đã sẵn sàng nhưng bạn cần phải tạo một lệnh Unix đã được
lịch trình để kiểm tra các thông báo báo cho tài khoản email. Trong
công cụ cấu hình máy chủ của bạn, hãy mở Cron Jobs và tạo một job mới.
Trong job này, bạn hãy paste đoạn văn bản */5
* * * * /usr/bin/lynx --source
http://www.mywebsite.com/wp-content/plugins/postie/get_mail.php
>/dev/null 2>&1 để WordPress kiểm tra thư
mới 5 phút một lần. Lúc này bạn đã sẵn sàng mail trong các post của
mình. Postie sẽ sử dụng dòng chủ đề email như tiêu đề của post và phần
thân của email sẽ trở thành phần thân của post.

kol_online- MEMBER

- Tổng số bài gửi : 66
 Similar topics
Similar topics» Hack blog 360 và cách phòng chống
» Xây dựng blog bằng WordPress
» Tạo một Album nhạc trên Blog
» Những thói quen công nghệ giúp cải thiện cuộc sống
» Chèn nhạc từ ZING MP3 vào BLOG hoặc FORUM
» Xây dựng blog bằng WordPress
» Tạo một Album nhạc trên Blog
» Những thói quen công nghệ giúp cải thiện cuộc sống
» Chèn nhạc từ ZING MP3 vào BLOG hoặc FORUM
Trang 1 trong tổng số 1 trang
Permissions in this forum:
Bạn không có quyền trả lời bài viết|
|
|
