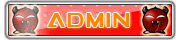Hướng dẫn cài Đặt Windows Vista - Kèm Hình Ảnh
Trang 1 trong tổng số 1 trang
 Hướng dẫn cài Đặt Windows Vista - Kèm Hình Ảnh
Hướng dẫn cài Đặt Windows Vista - Kèm Hình Ảnh
Trong bài Tut này mình sẽ hướng dẫn các bạn cách cài đặt Vista trực tiếp và đơn giản nhất từ DVD Windows Vista .
Ta có thể thấy các phương pháp tối ưu, thủ thuật sử dụng trong Windows Vista tại phần thông tin Windos Vista khi cài đặt
Vì vậy , khi bỏ đĩa Vista vào , Reboot máy. 1 màn hình đen sẽ xuất hiện cho đến tòan bộ nội dung trong DVD được đọc hết.
Xong, bi giờ tới phần chính nhé :
Không giống như những version trước của Windows, Vista không có màn
hình Text lúc cài đặt mà trực tiếp vào thẳng màn hình GUI mode ( Graphical User Interface ).
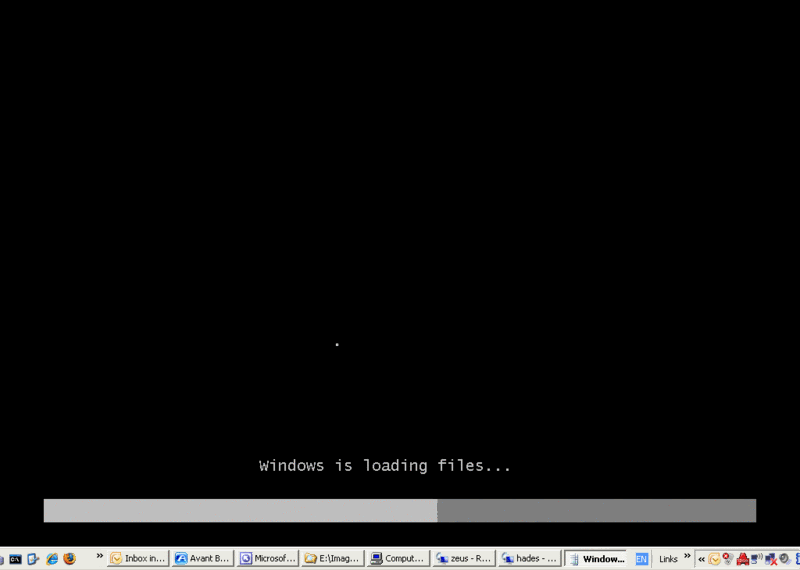
1. 1 Lúc sau, bạn sẽ nhìn thấy thông báo đầu tiên :
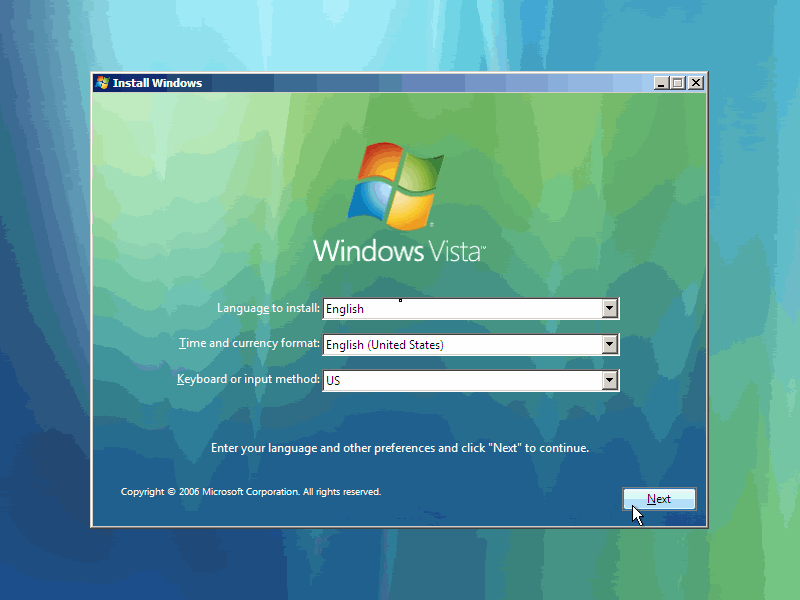
Cứ Click Next cho đến khi bạn muốn thay đổi 1 vài cấu hình cho fần cài đặt.
2. Click vào Install Now.
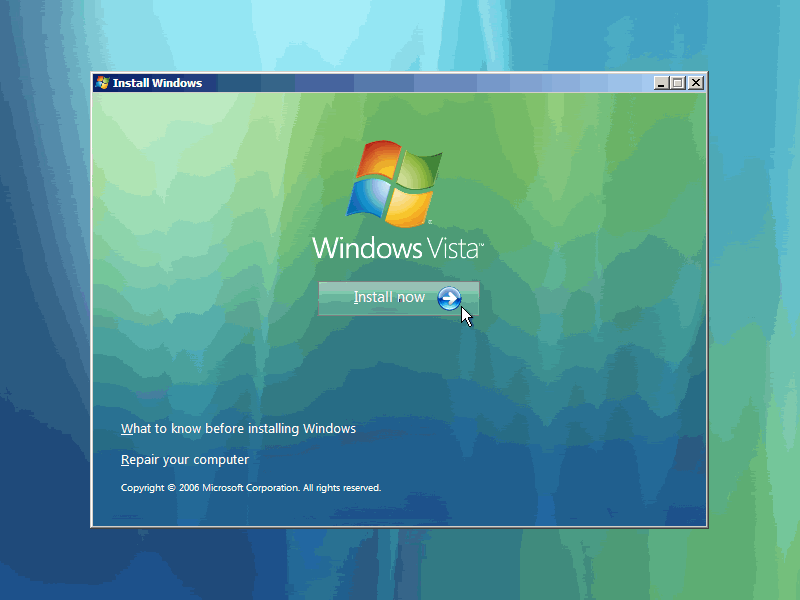
3. Sau 1 lúc bạn sẽ được yêu cầu nhập Product Key ( mã sản phẩm )
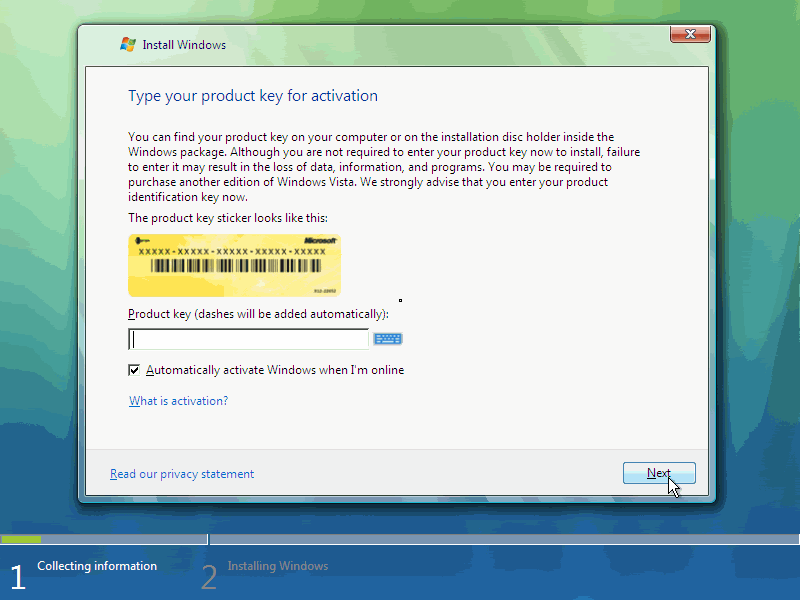
Bạn có thể ko điền hoặc nếu đã có Key thì điền vào nhé . Tuy nhiên việc gõ đúng product key chương trình cài đặt sẽ tự nhận dạng đó là phiên bản nào của Vista.
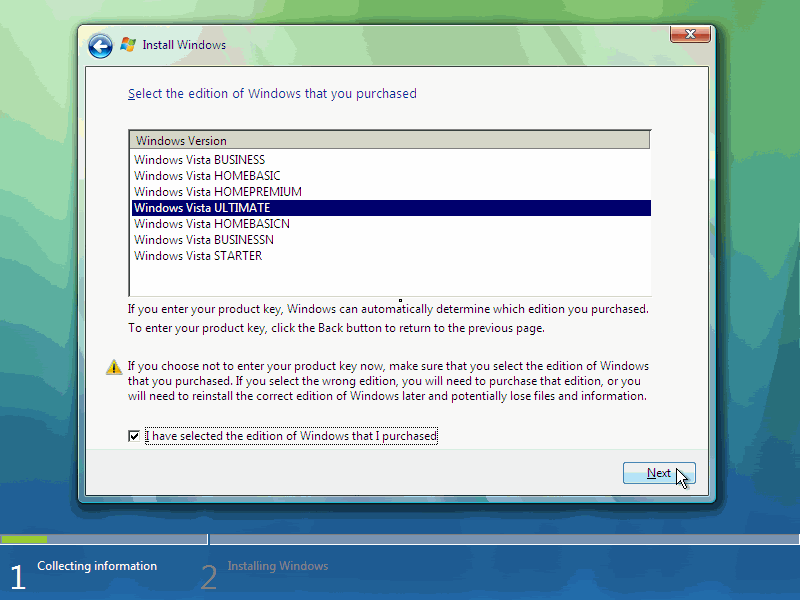
Nếu bạn bỏ qua bước này, bạn sẽ được nhắc chọn Version nào của Vista
muốn cài ( tốt nhất là dùng cách này, rồi thử key sao cũng được )
4. Click vào Accept Lincense Terms :

5. Tiếp theo, Click vào Custom ( Advanced) Installation Type.
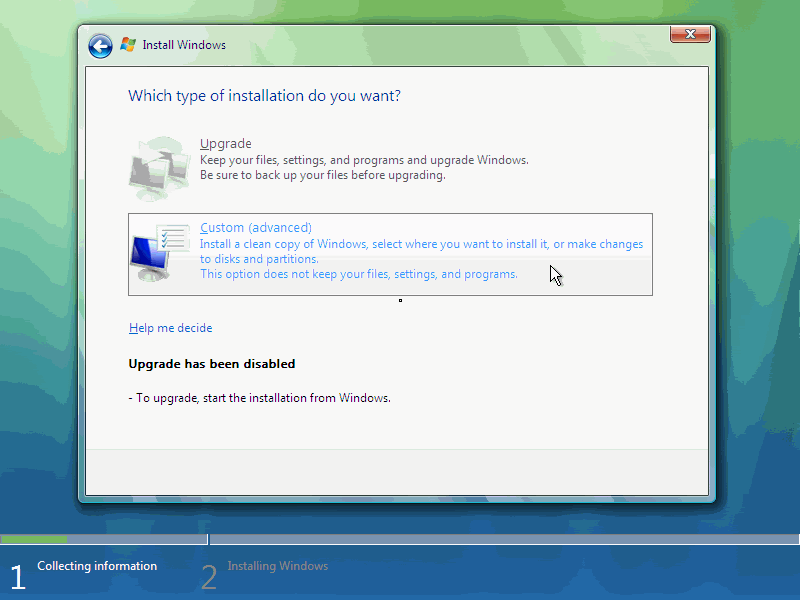
Nút Upgrade sẽ bị Disable vì bạn chưa cài Version nào mới hơn nó mà
6. Tiếp theo là chọn Phân vùng cài đặt .

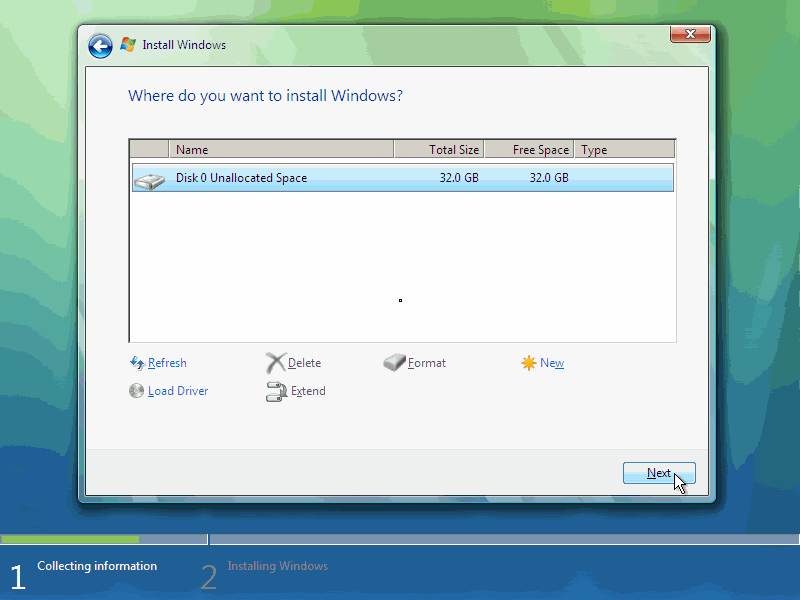
7. Chương trình cài đặt bắt đầu Copy files từ đĩa cài sang ổ cứng . Việc này sẽ mất 1 ít thời gian đó :

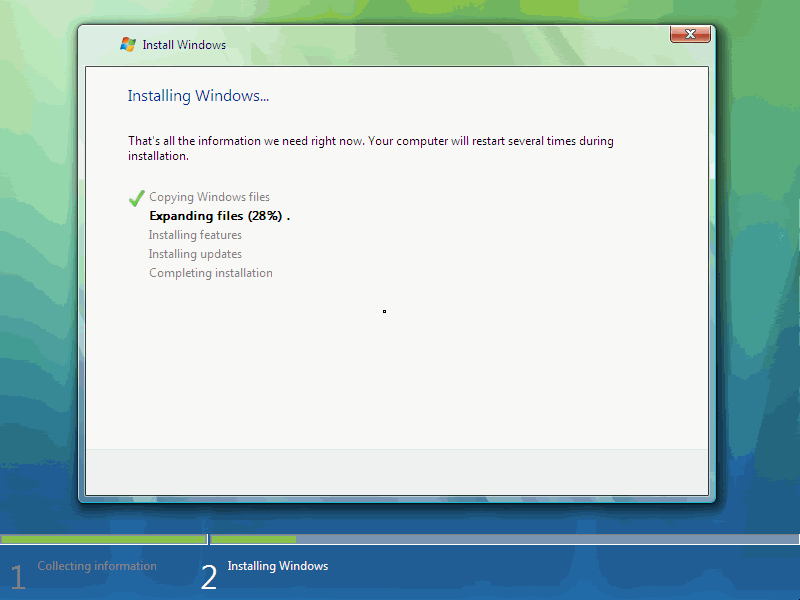
8. Sau quá trình copy , trình setup sẽ bắt đầu update ( nâng cấp ) Hệ Điều Hành .
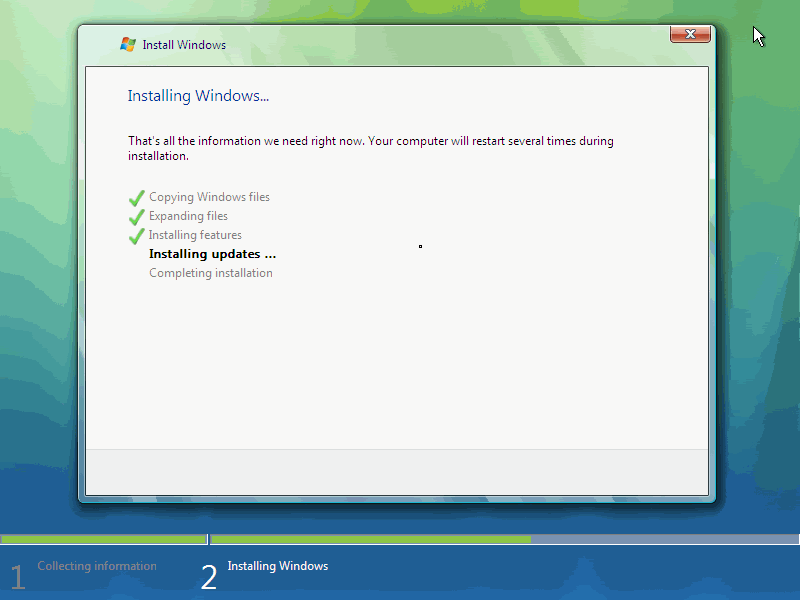
9. Sau đó máy tính sẽ tự động Reboot.
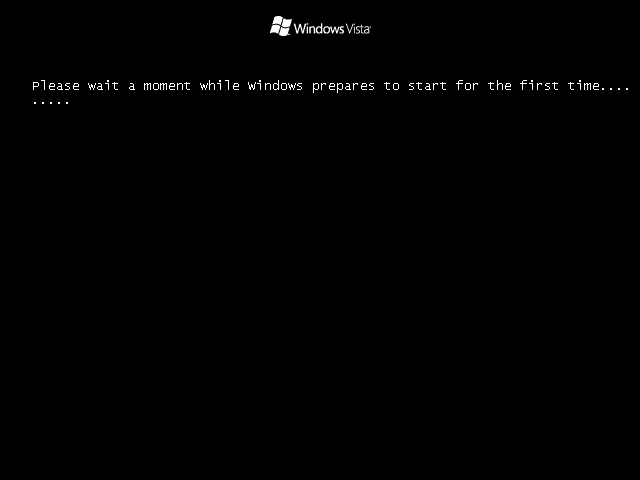
10. Sau 1 thời gian chờ đợi , khi quá trình cài đặt bắt đầu Config hệ thống. Xin nhắc lại, thời gian cài đặt phụ thuộc vào cấu hình máy bạn .
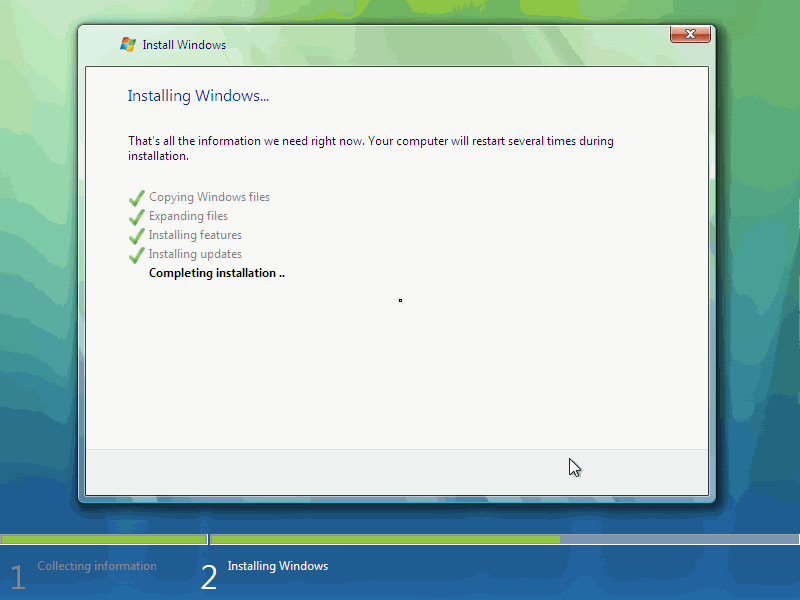
11. Sau 1 thời gian chờ đợi dài dòng nữa, máy tính lại Reboot
12. Cho đến lúc này, bạn bắt đầu nghĩ rằng : "Chà, mình làm sao chỗ nào ta ? Tại sao cài gì mà lâu đến thế ? " . .Nhưng cuối cùng, 1 lúc sau nữa, bạn sẽ nhìn thấy con trỏ với vòng tròn Waiting nho nhỏ :
.Nhưng cuối cùng, 1 lúc sau nữa, bạn sẽ nhìn thấy con trỏ với vòng tròn Waiting nho nhỏ :

13. Vài giây sau, bạn sẽ được yêu cầu điền UserName & Password cho user đầu tiên trên máy .
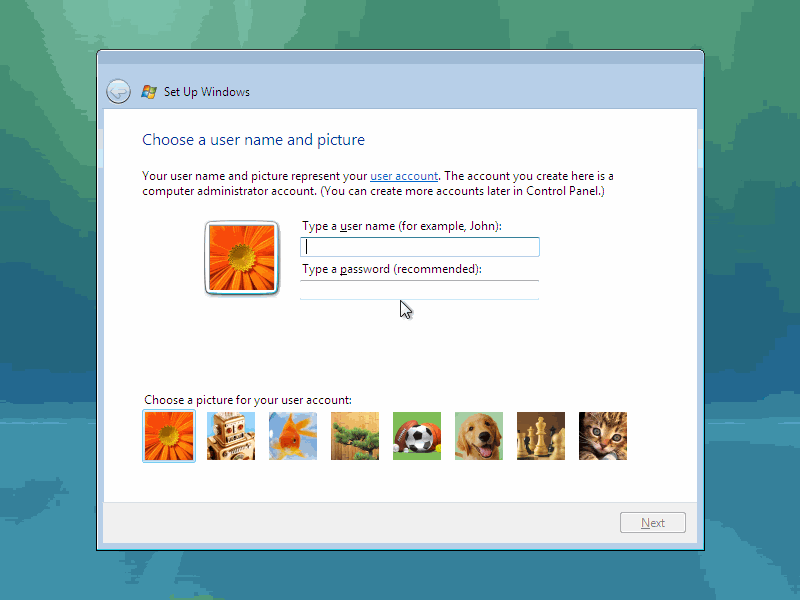
Mặc dù chương trình cài đặt sẽ để bạn tiếp tục mà ko cần đặt Password, tuy nhiên đặt Password cũng là 1 cách bảo mật khá hay à .
Chọn Avatar đai diện nào, sau đó ảnh sẽ được thay đổi sau .
14. Đặt tên cho máy . Chương trình cài đặt sẽ tạo một UserName dựa vào những gì bạn đã chọn lúc nãy, nhưng bạn vẫn có thể thay đổi ngay lúc này, và kể cả sau này .
.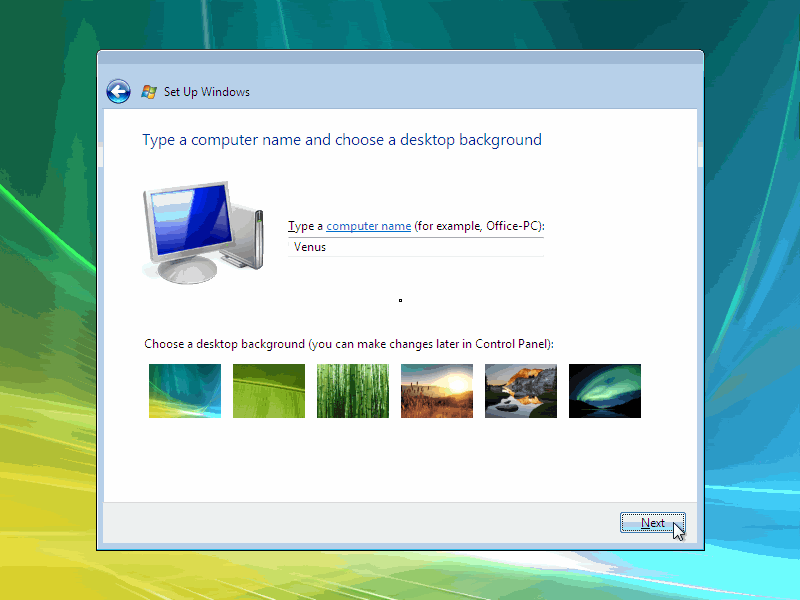
15. Chọn lọai Protect bạn muốn sử dụng .Lưu ý : Khi chọn Use Recomment Setting, máy bạn cũng tự động sử dụng tính năng Autoumatic Updates .
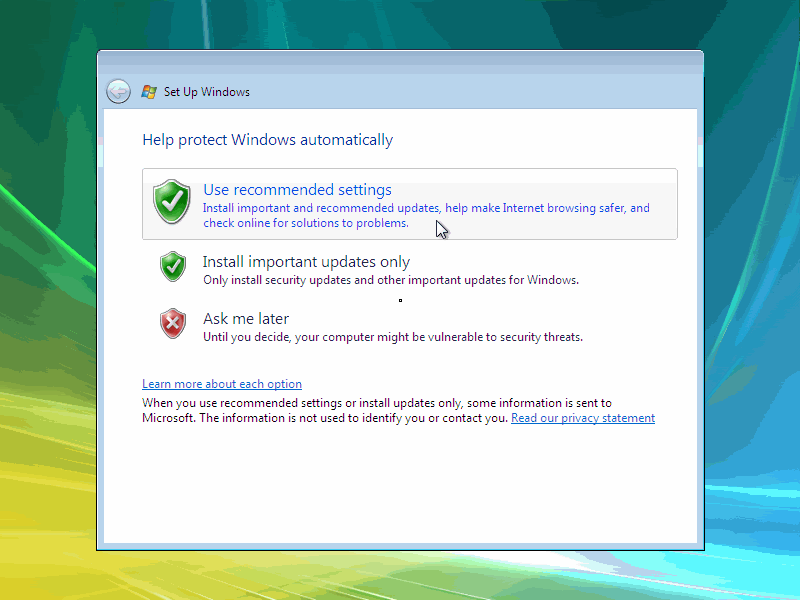
16. Tiếp theo là xác lập Múi Giờ và chọn Location ( khó dịch ra Tiếng Việt quá ^^ )
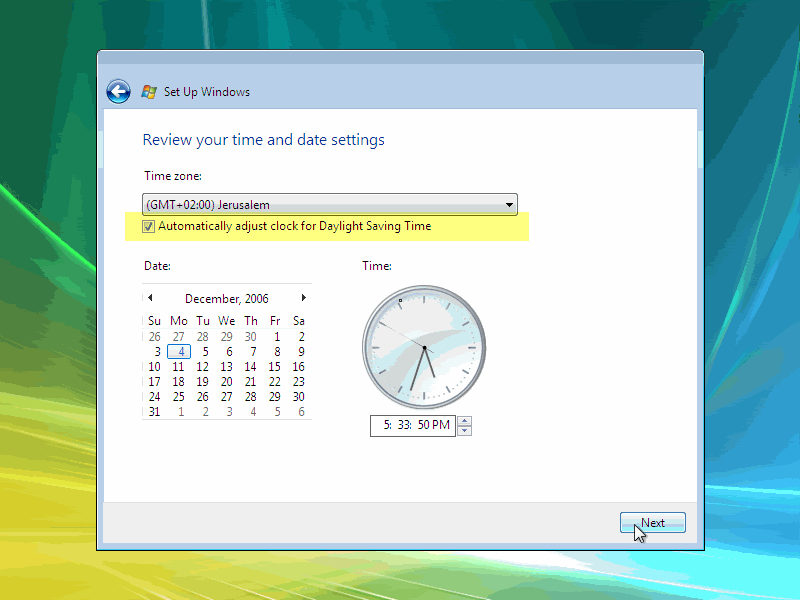
17. Xong . Bậy giờ là các nhắc nhở tại màn hình tiếp theo .
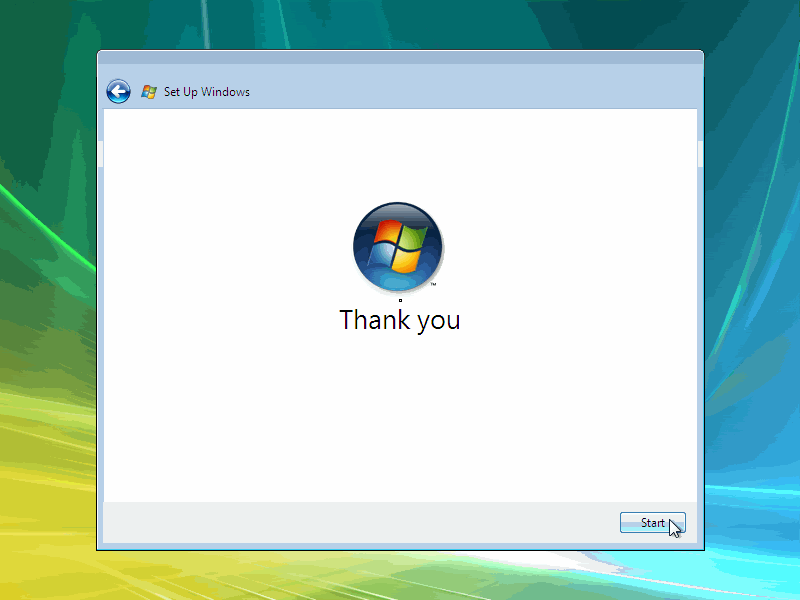
18. Lại thêm 1 khỏang thời gian dài chờ đợi , các màn hình quảng cáo
... bạn bắt đầu thấy đồng hồ cát xoay vòng , xoay vòng, chuẩn bị cho
lần đăng nhập đầu tiên ( Woa ).
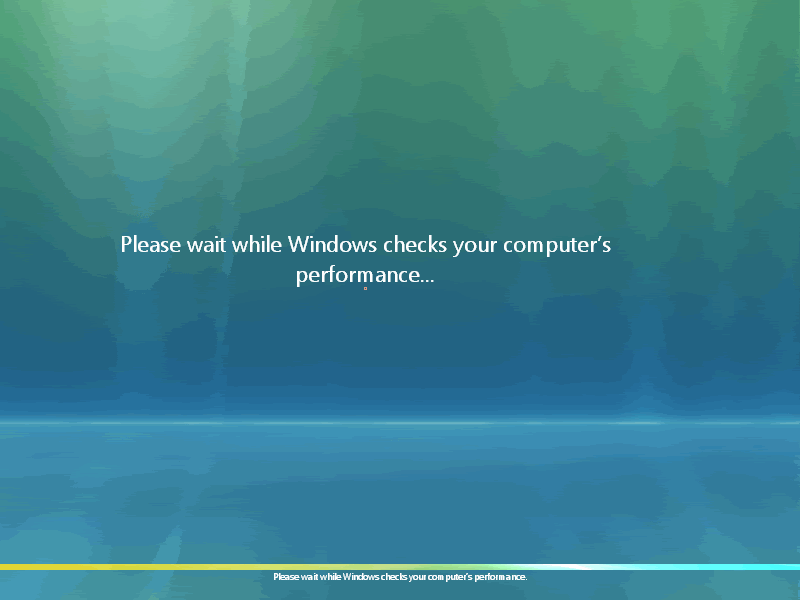
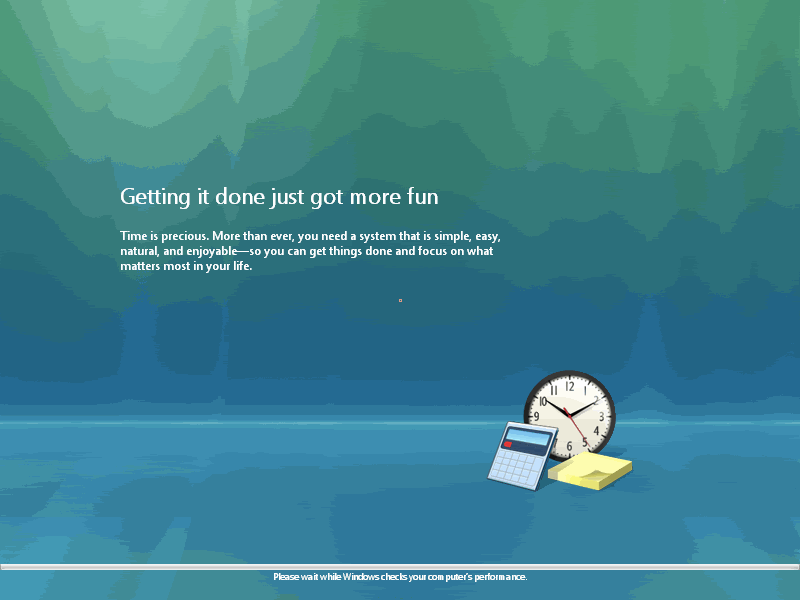
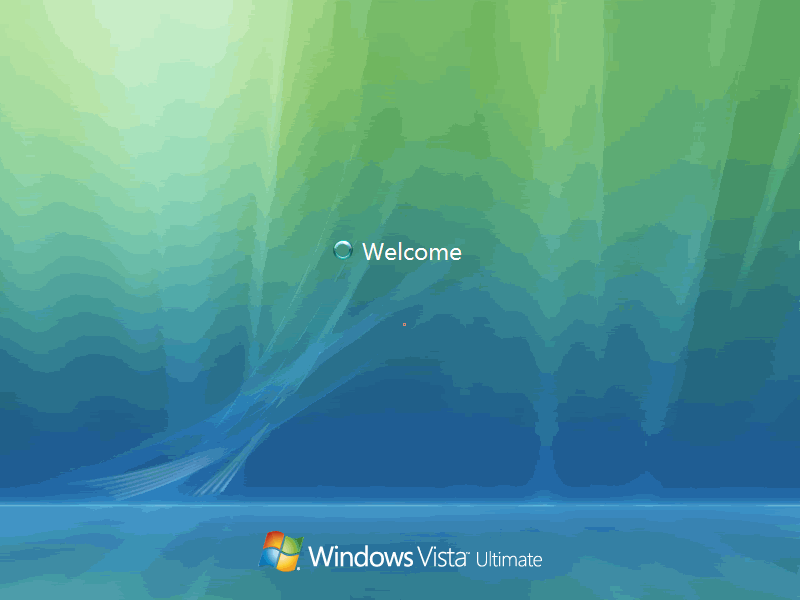
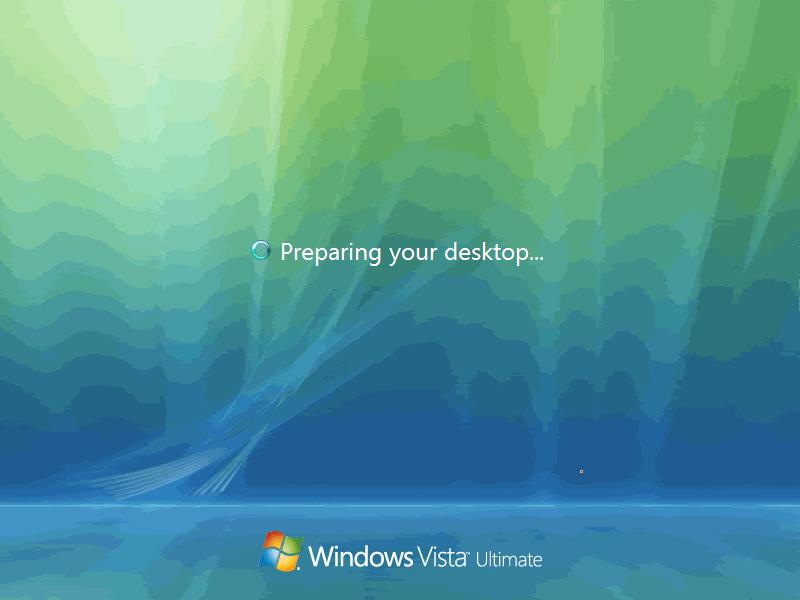
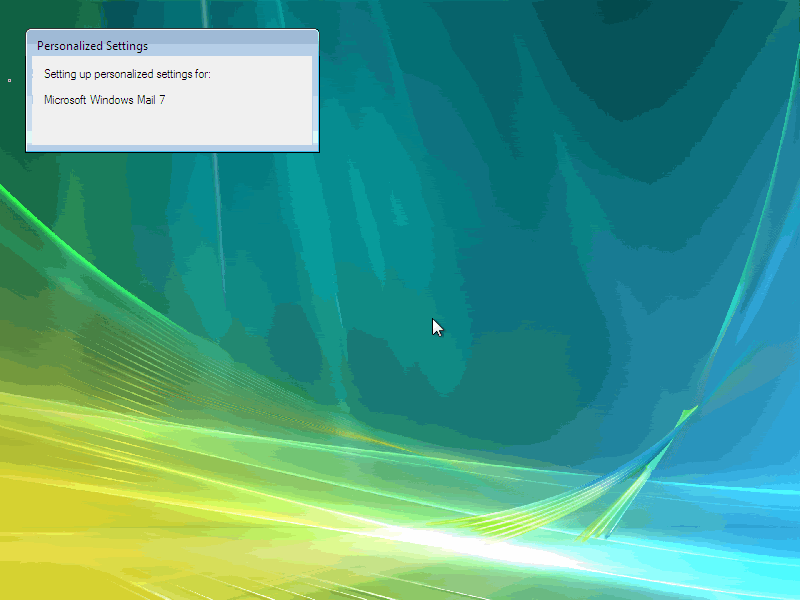
19 . Cuối cùng, màn hình đầu tiên đã xuất hiện .
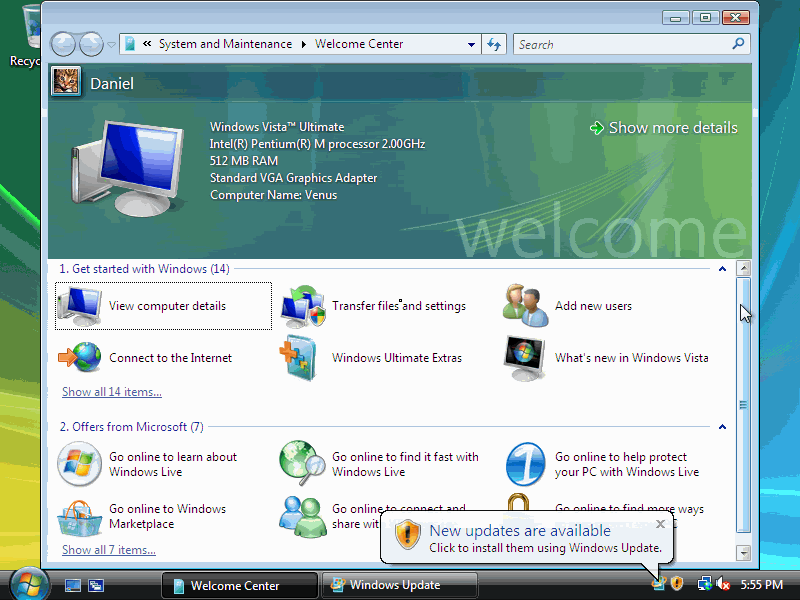
Lưu ý : Nếu máy tính đã được kết nối Internet trước đó, nó sẽ tự động tải và nhắc bạn cài đặt các bản vá lỗi hay updates cho Hệ Điều Hành.
Ta có thể thấy các phương pháp tối ưu, thủ thuật sử dụng trong Windows Vista tại phần thông tin Windos Vista khi cài đặt
Vì vậy , khi bỏ đĩa Vista vào , Reboot máy. 1 màn hình đen sẽ xuất hiện cho đến tòan bộ nội dung trong DVD được đọc hết.
Xong, bi giờ tới phần chính nhé :
Không giống như những version trước của Windows, Vista không có màn
hình Text lúc cài đặt mà trực tiếp vào thẳng màn hình GUI mode ( Graphical User Interface ).
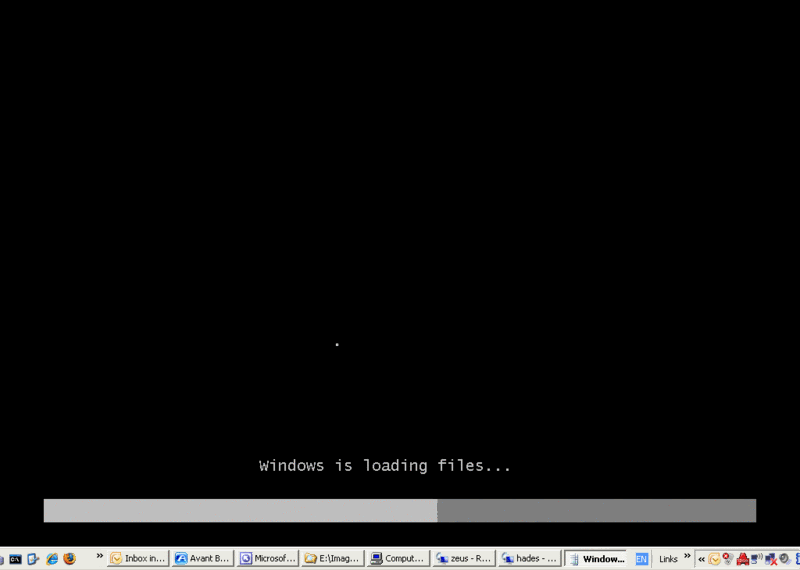
1. 1 Lúc sau, bạn sẽ nhìn thấy thông báo đầu tiên :
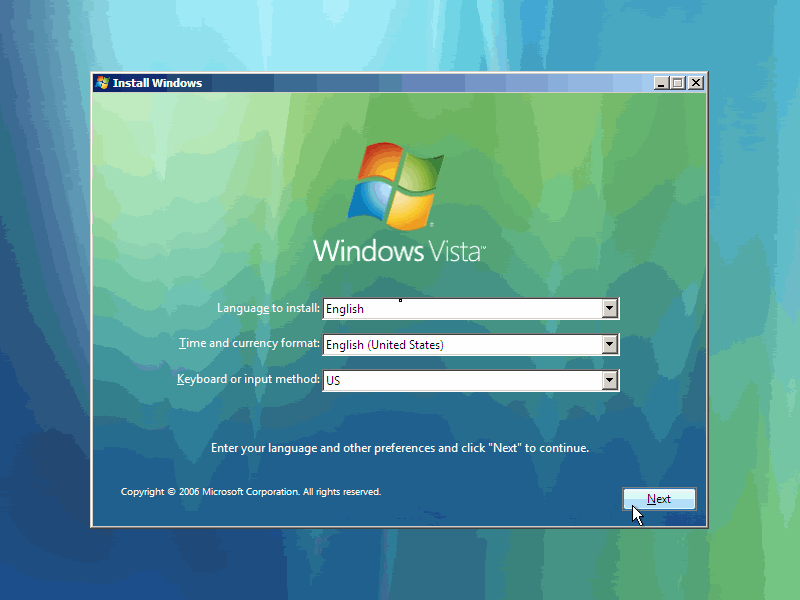
Cứ Click Next cho đến khi bạn muốn thay đổi 1 vài cấu hình cho fần cài đặt.
2. Click vào Install Now.
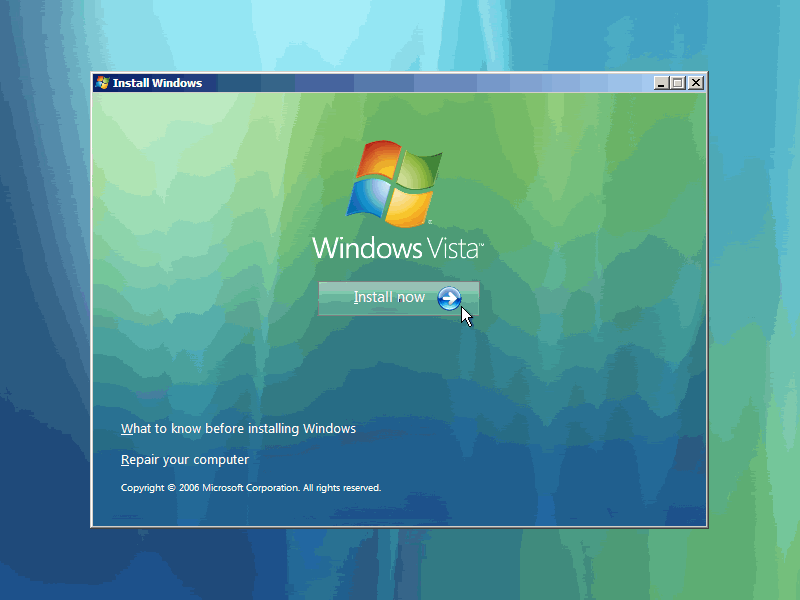
3. Sau 1 lúc bạn sẽ được yêu cầu nhập Product Key ( mã sản phẩm )
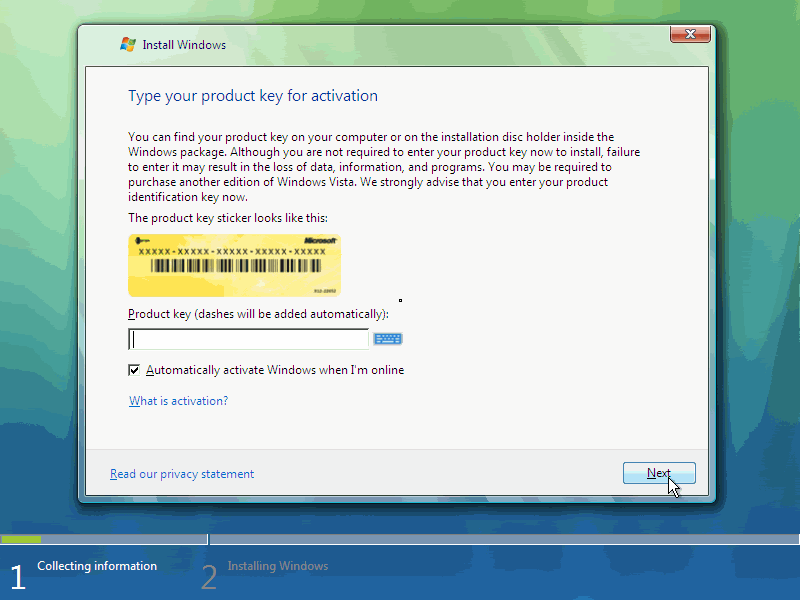
Bạn có thể ko điền hoặc nếu đã có Key thì điền vào nhé . Tuy nhiên việc gõ đúng product key chương trình cài đặt sẽ tự nhận dạng đó là phiên bản nào của Vista.
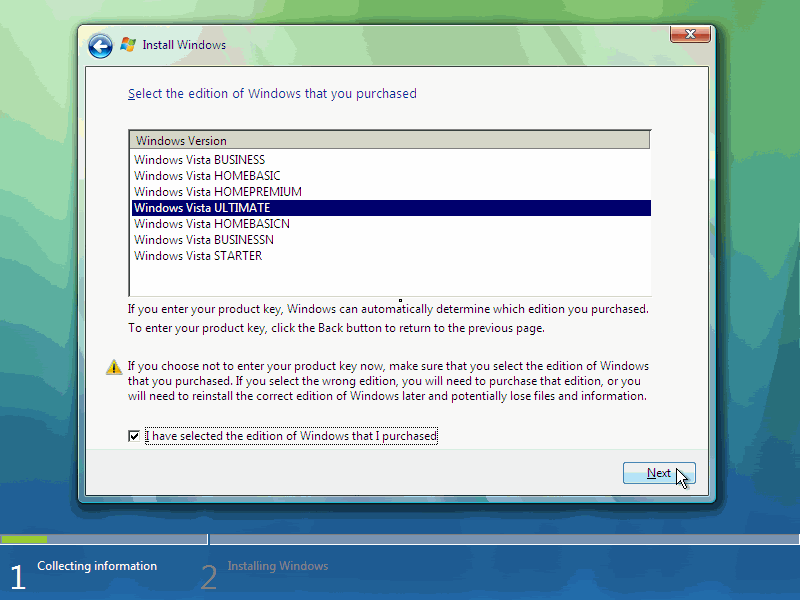
Nếu bạn bỏ qua bước này, bạn sẽ được nhắc chọn Version nào của Vista
muốn cài ( tốt nhất là dùng cách này, rồi thử key sao cũng được )
4. Click vào Accept Lincense Terms :

5. Tiếp theo, Click vào Custom ( Advanced) Installation Type.
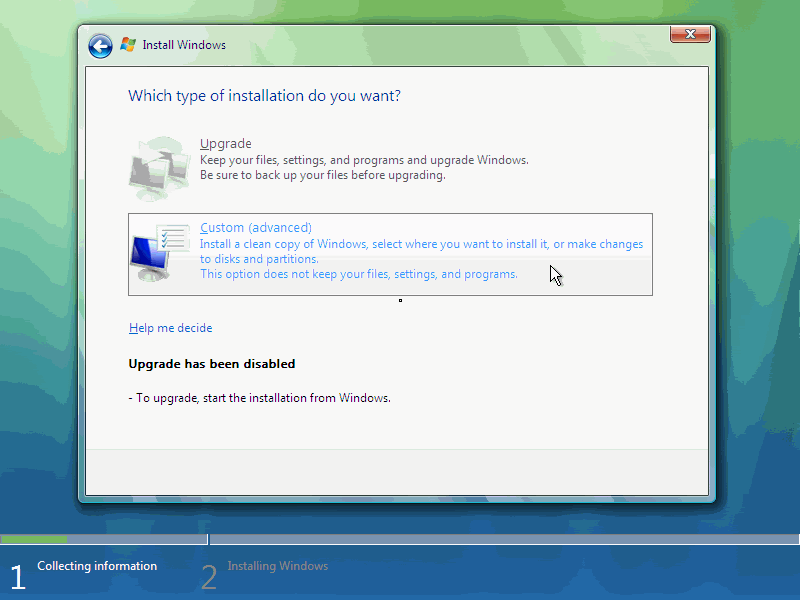
Nút Upgrade sẽ bị Disable vì bạn chưa cài Version nào mới hơn nó mà

6. Tiếp theo là chọn Phân vùng cài đặt .

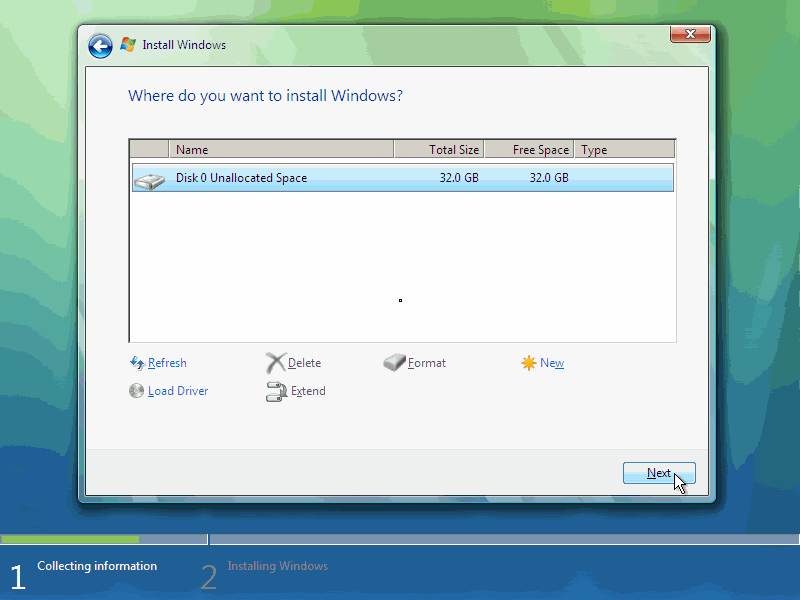
7. Chương trình cài đặt bắt đầu Copy files từ đĩa cài sang ổ cứng . Việc này sẽ mất 1 ít thời gian đó :

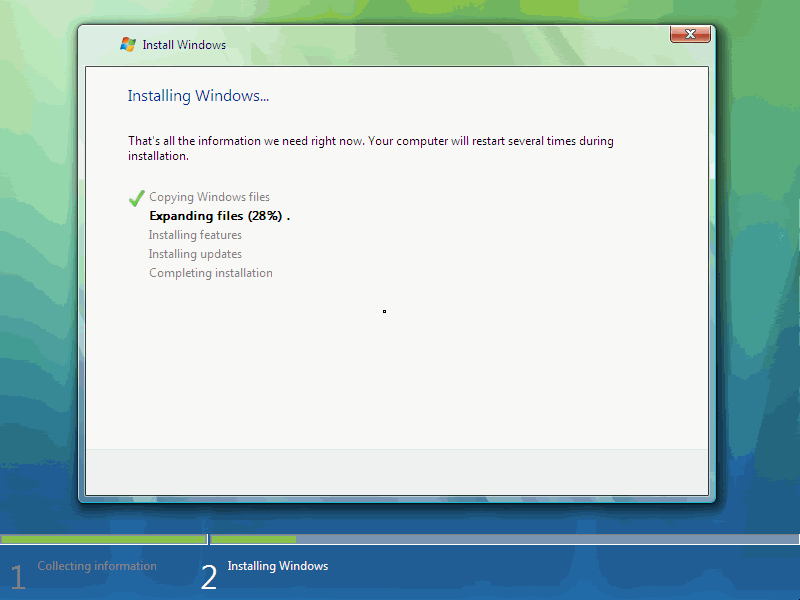
8. Sau quá trình copy , trình setup sẽ bắt đầu update ( nâng cấp ) Hệ Điều Hành .
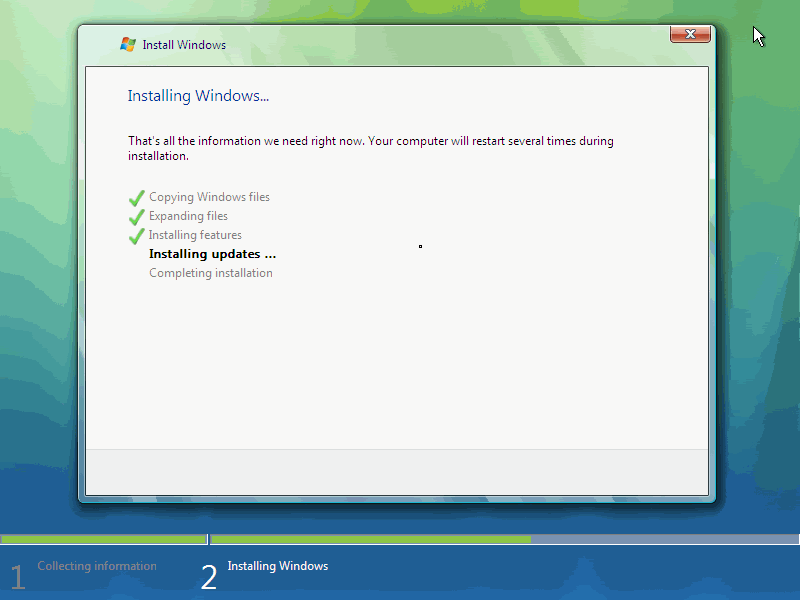
9. Sau đó máy tính sẽ tự động Reboot.
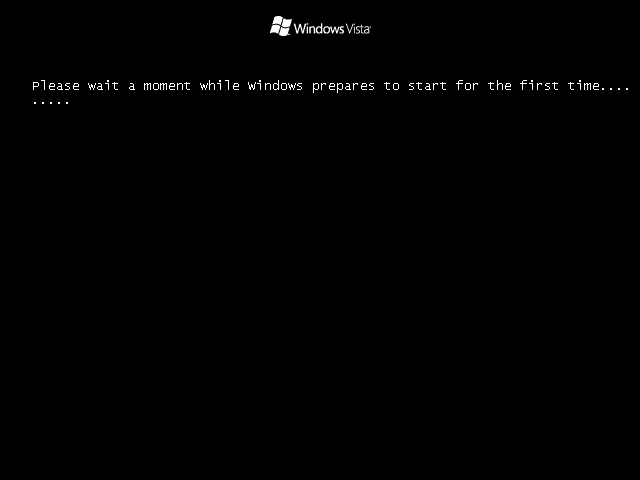
10. Sau 1 thời gian chờ đợi , khi quá trình cài đặt bắt đầu Config hệ thống. Xin nhắc lại, thời gian cài đặt phụ thuộc vào cấu hình máy bạn .
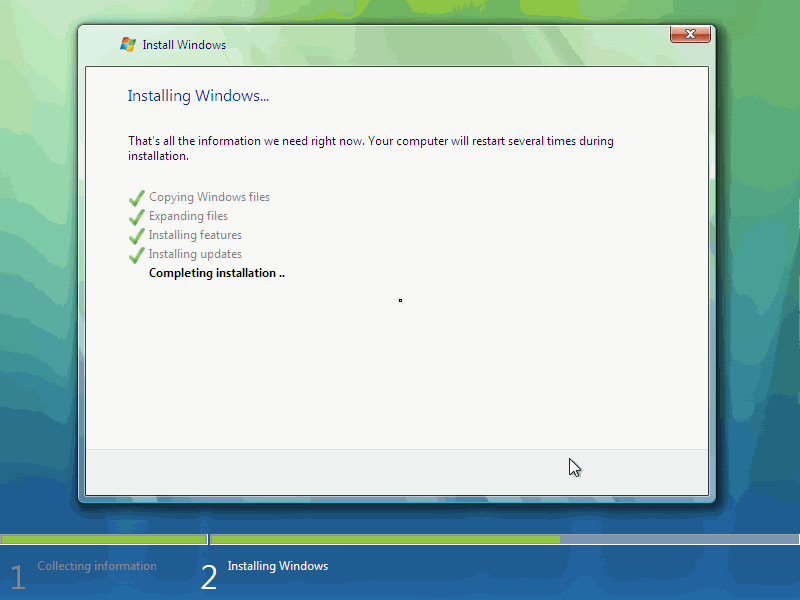
11. Sau 1 thời gian chờ đợi dài dòng nữa, máy tính lại Reboot
12. Cho đến lúc này, bạn bắt đầu nghĩ rằng : "Chà, mình làm sao chỗ nào ta ? Tại sao cài gì mà lâu đến thế ? " .
 .Nhưng cuối cùng, 1 lúc sau nữa, bạn sẽ nhìn thấy con trỏ với vòng tròn Waiting nho nhỏ :
.Nhưng cuối cùng, 1 lúc sau nữa, bạn sẽ nhìn thấy con trỏ với vòng tròn Waiting nho nhỏ :
13. Vài giây sau, bạn sẽ được yêu cầu điền UserName & Password cho user đầu tiên trên máy .
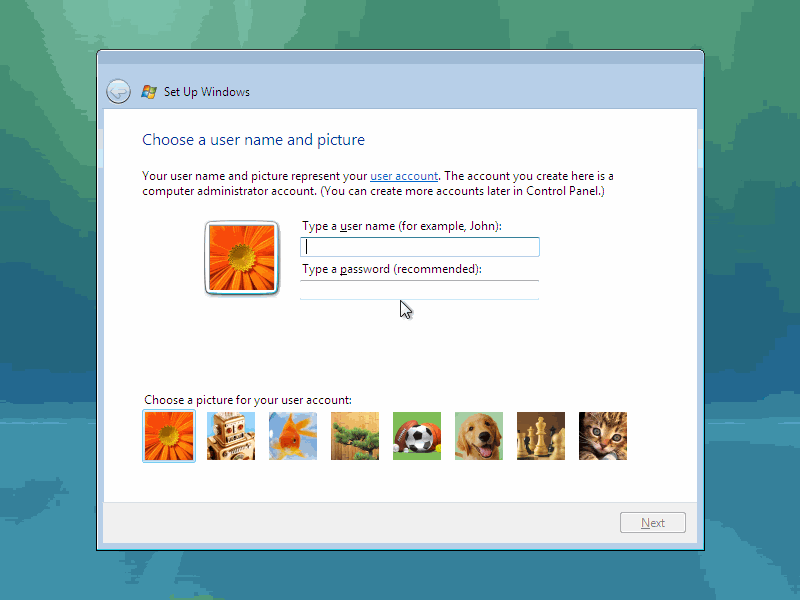
Mặc dù chương trình cài đặt sẽ để bạn tiếp tục mà ko cần đặt Password, tuy nhiên đặt Password cũng là 1 cách bảo mật khá hay à .
Chọn Avatar đai diện nào, sau đó ảnh sẽ được thay đổi sau .
14. Đặt tên cho máy . Chương trình cài đặt sẽ tạo một UserName dựa vào những gì bạn đã chọn lúc nãy, nhưng bạn vẫn có thể thay đổi ngay lúc này, và kể cả sau này .
.
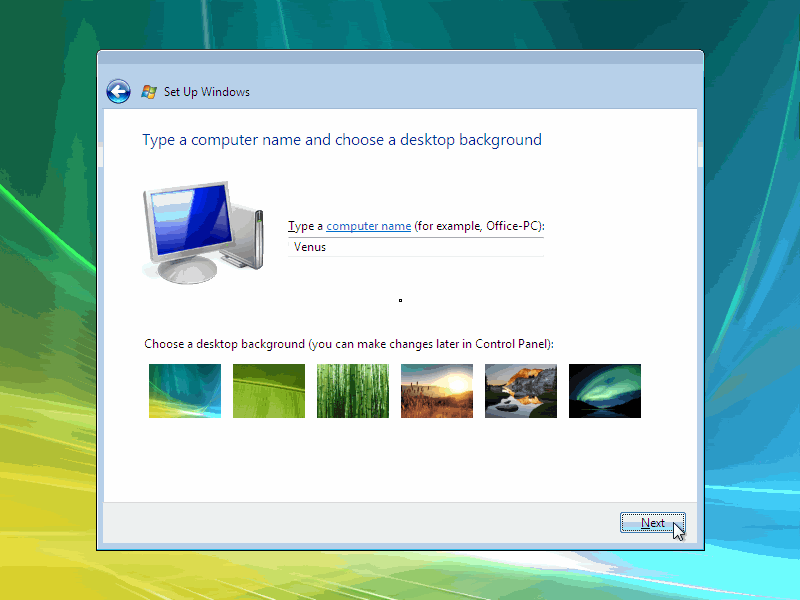
15. Chọn lọai Protect bạn muốn sử dụng .Lưu ý : Khi chọn Use Recomment Setting, máy bạn cũng tự động sử dụng tính năng Autoumatic Updates .
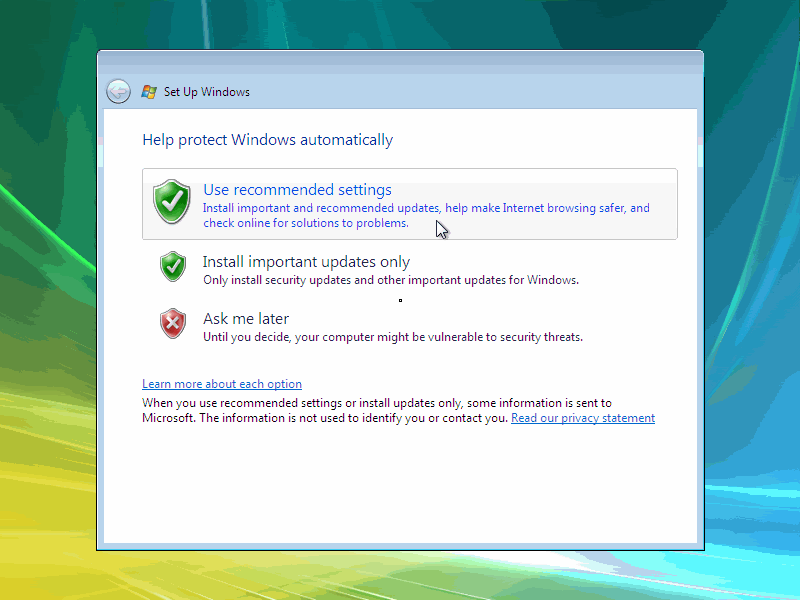
16. Tiếp theo là xác lập Múi Giờ và chọn Location ( khó dịch ra Tiếng Việt quá ^^ )
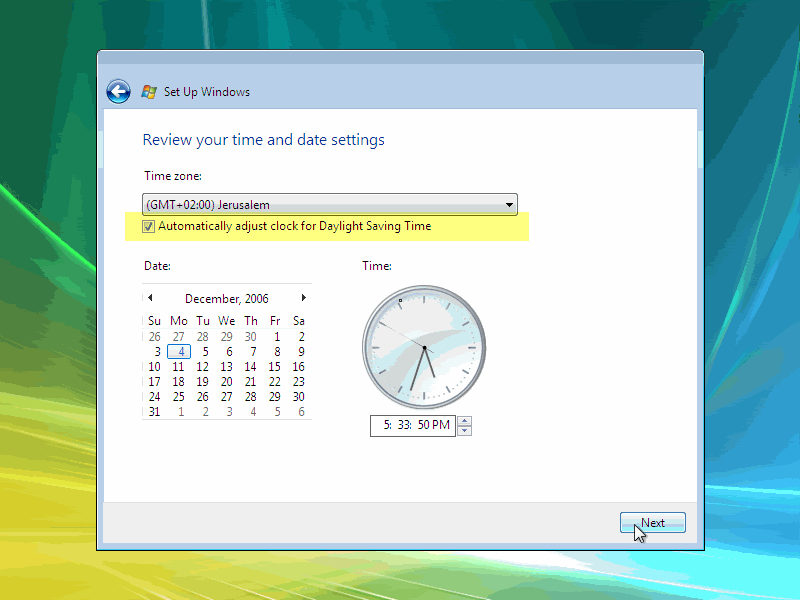
17. Xong . Bậy giờ là các nhắc nhở tại màn hình tiếp theo .
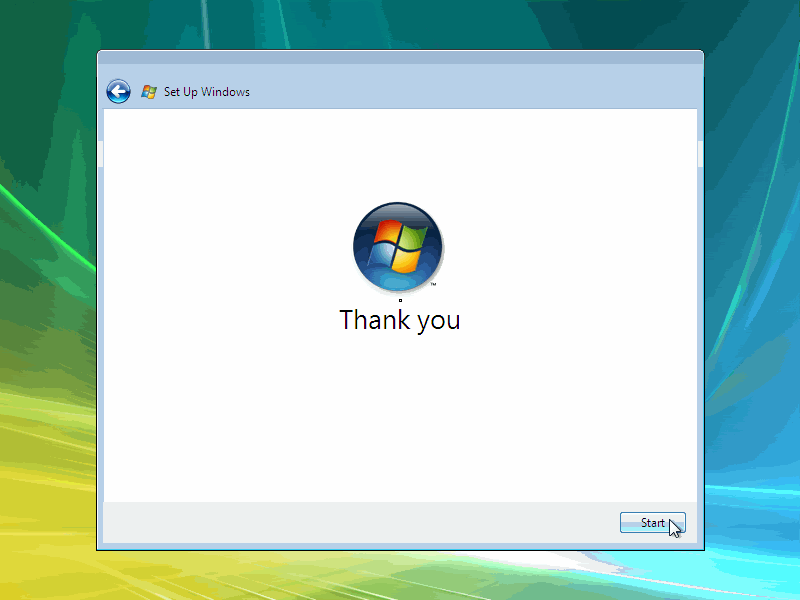
18. Lại thêm 1 khỏang thời gian dài chờ đợi , các màn hình quảng cáo
... bạn bắt đầu thấy đồng hồ cát xoay vòng , xoay vòng, chuẩn bị cho
lần đăng nhập đầu tiên ( Woa ).
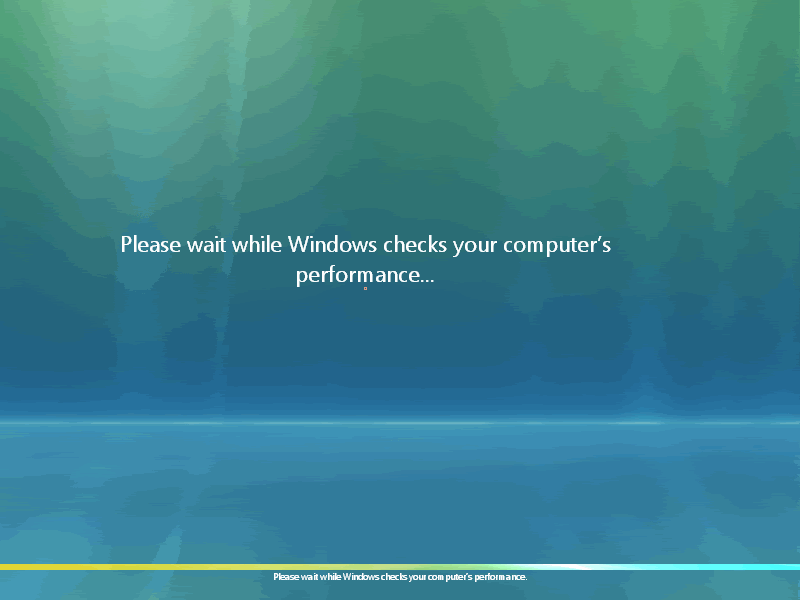
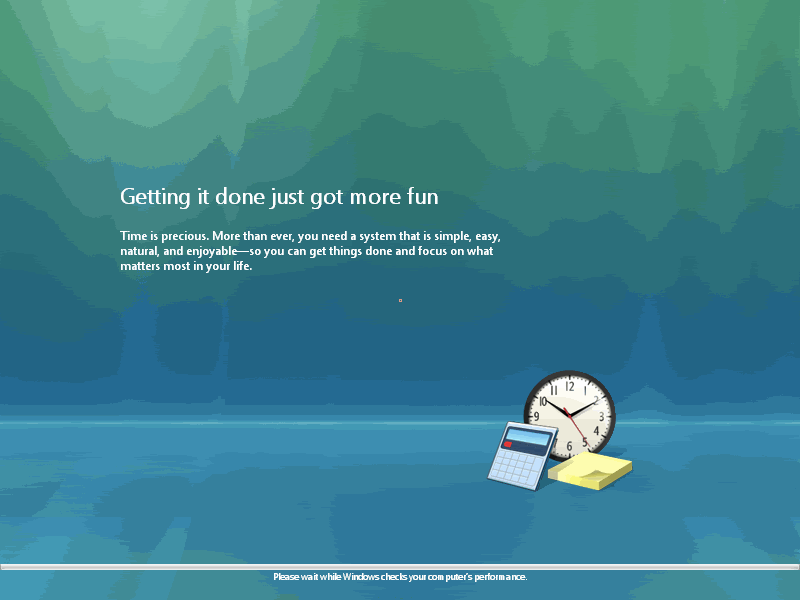
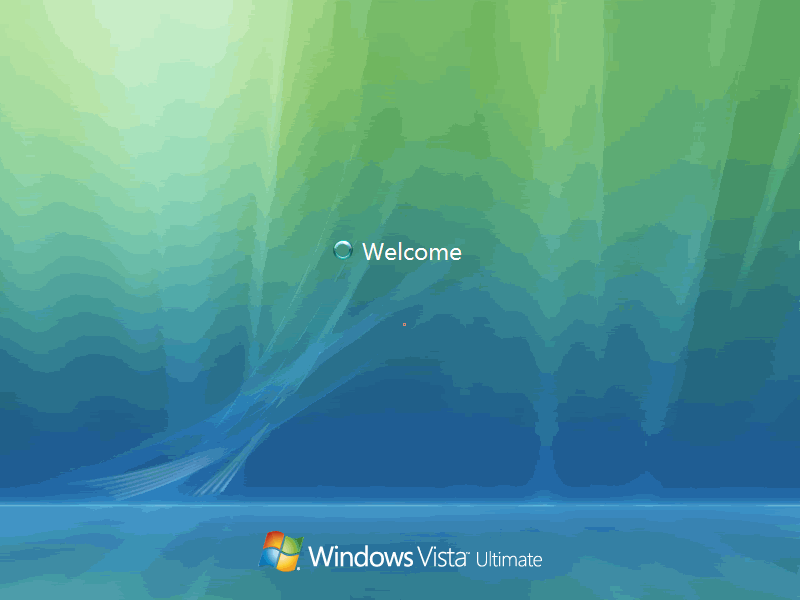
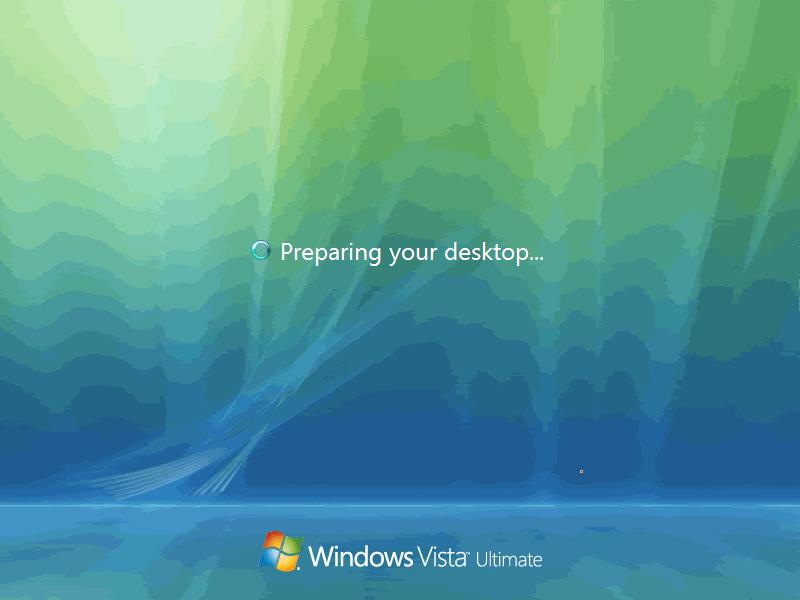
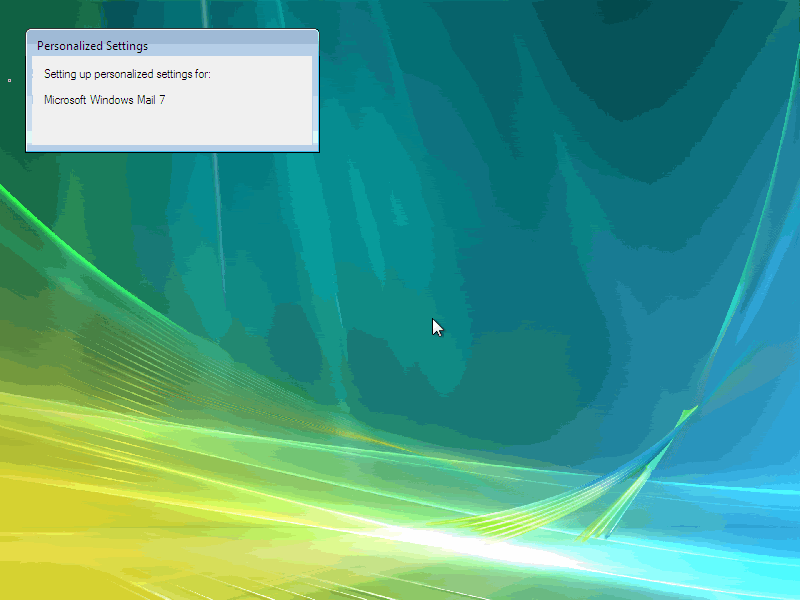
19 . Cuối cùng, màn hình đầu tiên đã xuất hiện .
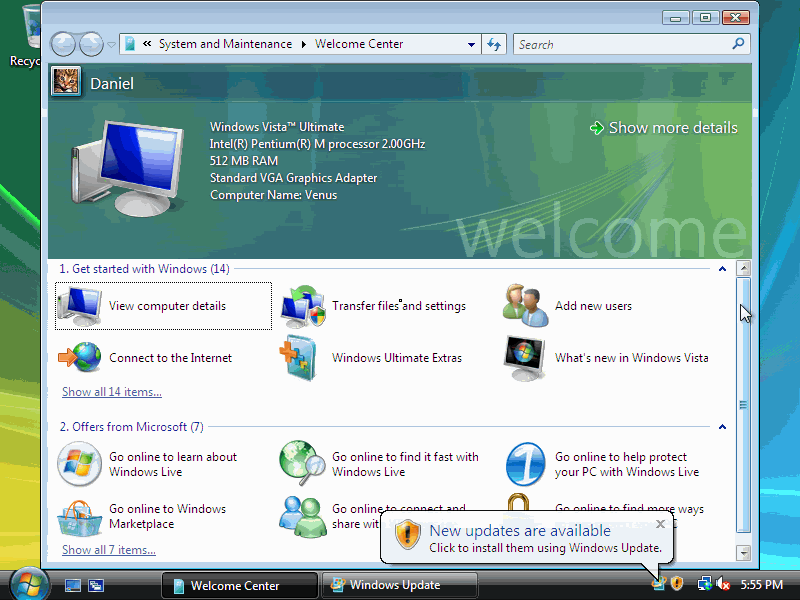
Lưu ý : Nếu máy tính đã được kết nối Internet trước đó, nó sẽ tự động tải và nhắc bạn cài đặt các bản vá lỗi hay updates cho Hệ Điều Hành.
 Similar topics
Similar topics» Windows Vista tiếng Việt
» Windows Vista SP2: 6 điều nên biết
» Hướng dẫn cài đặt Windows Vista cho một phân vùng đĩa
» Cài Windows Vista song song cùng XP sẵn có
» Tăng tốc toàn diện Windows Vista
» Windows Vista SP2: 6 điều nên biết
» Hướng dẫn cài đặt Windows Vista cho một phân vùng đĩa
» Cài Windows Vista song song cùng XP sẵn có
» Tăng tốc toàn diện Windows Vista
Trang 1 trong tổng số 1 trang
Permissions in this forum:
Bạn không có quyền trả lời bài viết|
|
|