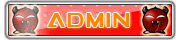::Một số thủ thuật windows hay nhất ::
Trang 1 trong tổng số 1 trang
 ::Một số thủ thuật windows hay nhất ::
::Một số thủ thuật windows hay nhất ::
Hiện một thông báo khi khởi động máy
1. Vào START\ Run gõ regedit -> Enter
2. Mở khoá sau : HKEY_LOCAL_MACHINE\SOFTWARE\Microsoft\Windows NT\CurrentVersion\Winlogon
3. Nhắp đúp vào LegalNoticeCaption và nhập tiêu đề cho thông báo.
4. Nhắp đúp vào LegalNoticeText và nhập nội dung thông báo vào.
5. Đóng Registry Editor lại, khởi động lại để xem kết quả.
Xem thông tin về máy tính của mình
1. Vào START\ Run gõ CMD -> Enter
2. Gõ tiếp systeminfo -> Enter
Một bảng liệt kê thông tin về máy tính của bạn sẽ hiện ra trước mắt. Trong đó có cả thời gian từ khi mở máy đến lúc hiện tại (System Up Time).
Đổi tên nhiều file cùng lúc
- Bạn mở folder chứa những file cần đổi tên.
- Chọn tất cả những file cần đổi tên bằng cách giữ phím Ctrl và nhấn vào từng file muốn chọn.
- Sau khi đã chọn xong những file cần đổi tên, bạn nhấn chuột phải vào một trong các file đó và chọn Rename.
- Gõ tên mới muốn đổi rồi nhấn chuột ra khỏi khung chữ. Lưu ý : chỉ được nhấn ra khỏi khung chữ chứ không nhấn Enter.
Ngay lập tức các file được chọn sẽ đồng loạt đổi tên theo tên mà bạn vừa đặt cho chúng.
VD : bạn đổi tên mới là Game và đổi 10 file thì tên của chúng lần lượt là : Game ; Game (1) ; Game (2) ; Game (3) ....
Ẩn tên ảnh khi xem ở chế độ Thumbnail
Nếu bạn không muốn thấy tên những bức ảnh khi xem ở chế độ Thumbnail, bạn có thể làm như sau:
Nếu đang ở chế độ Thumbnail phải chon qua chế độ khác trước khi làm.
Giữ phím Shift, chọn menu View\ Thumbnails. Bạn sẽ thấy kết quả thực hiện ngay lập tức.
Cách đăng nhập vào Account Administrator
Mỗi máy đều có một Account Administrator nhưng nó bị ẩn. Bạn có thể đăng nhập vào account này với quyền của một Administrator.
Có nhiều cách nhưng đơn giản nhất là nhấn Ctrl + Alt + Del 2 lần liên tiếp ở màn hình Welcome (Bạn phải logoff để ra màn hình Welcome). Một bảng đăng nhập kiểu classic hiện ra, bạn gõ "administrator" vào ô User name và gõ password vào ô Password (nếu có).
Thêm nơi đến khi nhắp chuột phải vào một file và chọn Send to
B1. Đầu tiên phải hiện những folder ẩn bằng cách :
- Mở 1 folder bất kỳ lên, chọn menu Tools\ Folder Options
- Qua tab View, chọn nút "Show hidden files and folders
- Nhấn [Apply] hoặc [OK]
B2. Mở folder C:\Documents and Settings\[username]\SendTo trong đó [username] là tên User bạn đang sử dụng.
B3. Tạo nơi đến mới bằng cách tạo một Shortcut tới nơi đó trong folder SendTo.
Bạn cũng có thể bỏ nhưng nơi đến không thích bằng cách delete shortcut của chúng.
Chuyển cửa sổ sang chế độ FullScreen
Rất đơn giản. Bạn chỉ cần nhấn phím F11 khi đang mở một folder nào đó để thấy ngay kết quả.
Lựa chọn "No To All"
Bạn thường thấy lựa chọn "Yes to All" khi copy hoặc lưu một file nào đó. Chẳng hạn khi bạn chép đè một số file thì windows hiện lên bảng thông báo có lựa chọn "Yes to all". Nhưng tại sao lại không có lựa chọn "No to all" ? Đơn giản, bạn chỉ cần giữ phím Shift và nhấn vào nút [No] như vậy windows sẽ hiểu là bạn chọn "No to all"
Sử dụng phím Windows trên bàn phím
Phím có logo Windows trên bàn phím thường ít được sử dụng nhưng bạn đừng bỏ nó tội nghiệp. Thật ra nó được dùng như một phím tắt trong windows.
Windows: Hiển thị Start menu
Windows + D: Thu nhỏ hay phục hồi tất cả cửa sổ.
Windows + E: Mở Windows Explorer
Windows + F: Mở trình tìm kiếm.
Windows + L: Khoá máy
Windows + M: Thu nhỏ tất cả cửa sổ
Windows + Q: Chuyển đồi người dùng trong máy.
Windows + R: Mở Run
Windows + U: Mở Utility Manager
Windows + Ctrl + F: Mở Search computer
Windows + F1: Mở Help and Support Center
Windows + Pause/ Break: Mở hộp thoại System Properties
Windows + Shift + M: Hoàn tác thu nhỏ tất cả các cửa sổ.
Windows + Tab: Chuyển đến những chương trình đang mở và nút trên thanh Taskbar, nhấn Enter để chọn.
KHOÁ MỘT FOLDER KHÔNG CẦN DÙNG PHẦN MỀM
Chú ý : Cái này không khoá được đối với những Pro về tin học (0_0)
Thủ thuật sau sẽ hướng dẫn bạn khoá một folder mà không cần dùng phần mềm nào khác.
Ví dụ : Bạn có 1 folder tên Bimat ở ổ C. Bạn muốn khoá nó, không cho ai mở, bạn thực hiện như sau :
- Nhắp phải vào folder Bimat, chọn Rename.
- Bạn Rename nó lại thành Bimat.{20D04FE0-3AEA-1069-A2D8-08002B30309D}
- Ngay lập tức cái folder Bimat màu vàng chuyển sang thành biểu tượng My Computer. Khi nhắp đúp để mở thì nó chỉ mở My Computer chứ không mở folder Bimat.
Bạn có thể thay thế {20D04FE0-3AEA-1069-A2D8-08002B30309D} bằng các đoạn code khác.
Code:
Recycle Bin- {5ef4af3a-f726-11d0-b8a2-00c04fc309a4}
My Computer- {20D04FE0-3AEA-1069-A2D8-08002B30309D}
Control Panel- {3FC0B520-68A9-11D0-8D77-00C04FD70822}
History- {00BB2764-6A77-11D0-A535-00C04FD7D062}
Printers- {2227A280-3AEA-1069-A2DE-08002B30309D}
Nếu muốn phục hồi như cũ thì bạn chỉ cần Rename cái folder Bimat.{20D04FE0-3AEA-1069-A2D8-08002B30309D} lại thành Bimat là được.
Chú ý : Bạn cần sử dụng một chương trình khác như Winrar..., tìm đến folder đó và Rename nó lại như cũ.
Nếu không muốn dùng phần mềm khác, bạn có thể làm như sau để phục hồi :
- Mở Command Prompt (Start\ Run gõ vào : cmd -> Enter).
- Gõ vào lệnh : Rename__
VD phục hồi folder Bimat ở trên, ta sử dụng lệnh :
Rename C:\Bimat.{20D04FE0-3AEA-1069-A2D8-08002B30309D} Bimat
Ngay lập tức, folder Bimat sẽ trở lại như cũ, bạn có thể mở nó dễ dàng.
Bạn có thể tạo một file BAT để thực hiện việc khoá và mở khoá nếu việc này thường xuyên thực hiện :
VD thực hiện với folder Bimat ở ổ C :
- Mở Notepad (start\Run gõ vào : notepad -> Enter)
- Nhập vào 1 trong 2 đoạn lệnh khoá hoặc mở khoá vào.
Lệnh khoá : Rename C:\Bimat Bimat.{20D04FE0-3AEA-1069-A2D8-08002B30309D}
Lệnh mở : Rename C:\Bimat.{20D04FE0-3AEA-1069-A2D8-08002B30309D} Bimat
- Nhấn Ctrl + S để lưu lại. Đặt tên là Lock.bat hoặc Unlock.bat tuỳ vào đoạn mã khoá hoặc mở.
- Sau này bạn chỉ cần chạy file Lock.bat để khoá folder Bimat và chạy file Unlock.bat để mở khoá.
TẠO Ổ ĐĨA ẢO
Bạn thường xuyên sử dụng một thư mục nào đó nhưng nó lại nằm sâu trong một số thư mục mẹ khác, cho nên mỗi khi truy cập bạn lại phải trải qua nhiều bước rất mất thời gian.
Làm thế nào để giải quyết khó khăn này: tạo một shortcut cho thư mục trên Destop ư (nghe ra cũng có lý, nhưng quả thật không mấy khả quan khi số lượng Shortcut này tăng lên quá nhiều khi bạn Setup chương trình vào máy), bài viết này sẽ hướng dẫn cho bạn một phương pháp khác "thú vị và chuyên nghiệp" hơn đó là tạo một ổ đĩa ảo liên kết ánh xạ đến thư mục của bạn.
Cách thực hiện như sau:
- Bước 1: vào menu Start > Run, gõ cmd vào ô Open rồi nhấn Enter.
- Bước 2: nhập vào dòng lệnh sau trên giao diện của CMD:
subst [ký hiệu ổ đĩa ảo] [đường dẫn thư mục liên kết]
Trong đó:
+ [ký hiệu ổ đĩa ảo] là ký hiệu của ổ đĩa ảo ánh xạ do bạn tự đặt nhưng nhớ tránh là không được trùng với các ký tự ổ đĩa đã có trong máy.
+ [đường dẫn thư mục liên kết] là đường dẫn đến thư mục vật lý trên máy, thư mục này sẽ được ánh xạ vào [ký hiệu ổ đĩa ảo].
+ Ví dụ: bạn có một thư mục tên là software nằm trong d:\minhtri\sofware và bạn muốn tạo một ổ đĩa ảo có tên là W: để liên kết nhanh đến thư mục software thì câu lệnh sẽ như sau:
subst z: d:\luutru\download\software
- Khi không muốn dùng ổ đĩa ảo này nữa thì bạn có thể xóa (tắt) ổ đĩa ảo này bằng câu lệnh subst z: /W hoặc subst z: /D
THÊM LỰA CHỌN SAFE BOOT VÀO MENU KHỞI ĐỘNG
- Vào menu Start\ Run gõ vào : C:\boot.ini -> Enter
- Một màn hình soạn thảo hiện ra, bạn copy dòng menu boot đã có sẵn và dán ra để tạo thành một dòng mới, thêm chữ Safeboot để phân biệt. Xem ví dụ bên dưới :
+ Lúc đầu (1 dòng) :
Code:
multi(0)disk(0)rdisk(0)partition(1)\WINDOWS="Micro soft Windows XP Professional" /fastdetect
+ Copy và dán ra một dòng mới, sau đó thêm chữ Safeboot vào để phân biệt :
Code:
multi(0)disk(0)rdisk(0)partition(1)\WINDOWS="Micro soft Windows XP Professional Safeboot" /fastdetect
+ Lúc sau (2 dòng) :
Code:
multi(0)disk(0)rdisk(0)partition(1)\WINDOWS="Micro soft Windows XP Professional" /fastdetect
multi(0)disk(0)rdisk(0)partition(1)\WINDOWS="Micro soft Windows XP Professional Safeboot" /fastdetect
- Nhấn Ctrl + S để lưu lại, đóng màn hình soạn thảo.
- Vào menu Start\Run gõ vào : msconfig -> Enter
- Chuyển qua tab BOOT.INI .
- Chọn dòng thứ 2 (có chữ Safeboot).
- Check vào ô /SAFEBOOT . Sau đó chọn một trong các lựa chọn sau :
* Minimal - Boot với các Driver tối thiểu.
* Network - Có hỗ trợ Network.
* Dsrepair - Sửa Directory Services.
* Minimal (Alternate Shell) - Màn hình Explorer chuẩn.
- Nhấn [OK] để đóng lại. Khởi động lại để thấy kết quả thực hiện (0_0)
TẠO HÌNH NỀN CHO CÁC Ổ ĐĨA ( CẢ USB ):
Chuẩn bị : 1 file ảnh để làm hình nền + 1 file desktop.ini
Tạo file desktop.ini :
- Mở Notepad (Start\Run gõ vào : notepad -> Enter)
- Copy đoạn sau và dán vào khung soạn thảo của Notepad.
Code:
[.ShellClassInfo]
IconIndex=0
ConfirmFileOp=0
OriginalIcon=%
[{BE098140-A513-11D0-A3A4-00C04FD706EC}]
IconArea_Image=Hinhnen.jpg
IconArea_text=16777215
- Nhấn Ctrl + S để lưu lại, đặt tên là : desktop.ini
Cách thực hiện :
- Copy file ảnh và file desktop.ini vừa tạo vào ổ đĩa muốn làm hình nền.
- Mở file desktop.ini lên. Sửa Hinhnen.jpg -> tên bức ảnh muốn làm nền của bạn.
- Nhấn Ctrl + S để lưu file desktop.ini. Đóng màn hình soạn thảo.
VD : bạn muốn dùng file Traitim.jpg để làm nền cho USB của mình, bạn làm như sau :
- Copy file Traitim.jpg và file desktop.ini vào USB.
- Mở file desktop.ini lên, sửa hinhnen.jpg thành traitim.jpg
- Lưu file desktop.ini
- Mở USB lên để xem kết quả. (0_0)
SỬ DỤNG MÁY TÍNH MÀ KHÔNG CẦN ĐĂNG NHẬP
Cơ chế hoạt động : Khi nhấn 5 lần phím Shift thì Windows sẽ mở chương trình Sticky Key. Chương trình này là file sethc.exe trong folder C:\windows\system32. Chúng ta sẽ thay file sethc.exe bằng file cmd.exe. Lúc này, khi nhấn 5 lần phím Shift thì windows sẽ mở Command Prompt thay vì mở Sticky Key.
Lưu ý : Bạn có thể đề phòng mất password đăng nhập hệ thống bằng cách này !
Cách thay thế file sethc.exe bằng file cmd.exe.
Rất đơn giản. Bạn hãy mở Notepad lên (Start\run gõ vào : notepad -> Enter), Copy đoạn sau và dán vào màn hình soạn thảo của Notepad. Sau đó lưu lại với tên StickKey-Cmd.bat
Code:
C:
cd %systemroot%\system32
rename sethc.exe sethc.exe.bk
copy cmd.exe sethc.exe /y
Sau khi tạo xong file StickKey-Cmd.bat thì bạn hãy nhắp đúp vào file này để thực hiện quá trình thay thế chương trình Sticky Key bằng chương trình Command Prompt.
Từ lúc này, khi bạn ở màn hình welcome (chưa đăng nhập windows) bạn nhấn 5 lần phím Shift để mở Command Prompt (chương trình quản lý, sử dụng hệ thống tương tự DOS).
Cách phục hồi password :
- Ở màn hình welcome, nhấn 5 lần phím Shift để mở Command Prompt.
- Sử dụng lệnh net user
VD : bạn muốn gán password mới là 123456 cho user Aministrator thì sử dụng lệnh sau :
net user Administrator 123456 -> Enter
- Sau khi nhập lệnh vào, nhấn Enter thì bạn có thể đăng nhập hệ thống bằng password mới tạo.
Nếu không muốn nữa, bạn có thể phục hồi file sethc.exe lại như cũ bằng cách tạo một file Cmd-StickyKey.bat với nội dung sau (cách làm tương tự như đã nói ở trên) :
Code:
C:
cd %systemroot%\system32
copy sethc.exe.bk sethc.exe /y
Sau khi tạo xong file Cmd-StickyKey.bat bạn nhắp đúp vào nó để phục hồi chương trình Sticky Key lại như cũ.
KHÔNG CHO TRUY CẬP Ổ ĐĨA
- Mở Registry Editor (START\Run gõ vào : regedit -> Enter)
- Tìm đến khoá sau :
[HKEY_CURRENT_USER\Software\Microsoft\Windows\Curre ntVersion\Policies\Explorer]
- Chuyển qua khung bên phải, nhắp chuột phải vào khoảng trống chọn New>DWORD value
- Đặt tên cho nó là : NoViewOnDrive
- Nhắp đúp vào giá trị NoViewOnDrive mới tạo, trong khung base chọn Decimal. Nhập vào giá trị tương ứng với ổ đĩa muốn khoá trong khung Value data.
Bảng giá trị :
Code:
A: 1 | B: 2 | C: 4 | D: 8 | E: 16 | F: 32 | G: 64 | H: 128 | I: 256 | J: 512 | K: 1024 | L: 2048 | M: 4096 | N: 8192 | O: 16384 | P: 32768 | Q: 65536 | R: 131072 | S: 262144 | T: 524288 | U: 1048576 | V: 2097152 | W: 4194304 | X: 8388608 | Y: 16777216 | Z: 33554432 | tất cả : 67108863
VD : bạn muốn khoá ổ C thì nhập vào khung Value data giá trị 4
bạn muốn khoá ổ C và D thì cộng 2 giá trị của nó và nhập vào : 4 + 8 = 12 . Bạn nhập vào giá trị 12 để khoá ổ C và ổ D.
- Nhập xong giá trị thì nhấn [OK]
- Đóng Registry Editor lại, logoff hoặc khởi động lại để thấy kết quả.
TĂNG TỐC Ổ CỨNG
1. Vào menu START\Run gõ vào : sysedit -> Enter.
2. Trong cửa sổ hiện ra, chuyển qua khung system.ini
3. Kéo thanh trượt xuống dưới tìm mục [386enh].
4. Trong mục [386enh] thêm một dòng trống và nhập vào nội dung sau :
Irq14=4096
Chú ý : tốt nhất copy ở dòng trên rồi dán vào.
Nội dung sau khi chỉnh sửa :
Code:
...
[386enh]
Irq14=4096
...
5. Mở menu File>Save để lưu lại.
6. Đóng Sysedit rồi khởi động lại máy để xem kết quả.
1. Vào START\ Run gõ regedit -> Enter
2. Mở khoá sau : HKEY_LOCAL_MACHINE\SOFTWARE\Microsoft\Windows NT\CurrentVersion\Winlogon
3. Nhắp đúp vào LegalNoticeCaption và nhập tiêu đề cho thông báo.
4. Nhắp đúp vào LegalNoticeText và nhập nội dung thông báo vào.
5. Đóng Registry Editor lại, khởi động lại để xem kết quả.
Xem thông tin về máy tính của mình
1. Vào START\ Run gõ CMD -> Enter
2. Gõ tiếp systeminfo -> Enter
Một bảng liệt kê thông tin về máy tính của bạn sẽ hiện ra trước mắt. Trong đó có cả thời gian từ khi mở máy đến lúc hiện tại (System Up Time).
Đổi tên nhiều file cùng lúc
- Bạn mở folder chứa những file cần đổi tên.
- Chọn tất cả những file cần đổi tên bằng cách giữ phím Ctrl và nhấn vào từng file muốn chọn.
- Sau khi đã chọn xong những file cần đổi tên, bạn nhấn chuột phải vào một trong các file đó và chọn Rename.
- Gõ tên mới muốn đổi rồi nhấn chuột ra khỏi khung chữ. Lưu ý : chỉ được nhấn ra khỏi khung chữ chứ không nhấn Enter.
Ngay lập tức các file được chọn sẽ đồng loạt đổi tên theo tên mà bạn vừa đặt cho chúng.
VD : bạn đổi tên mới là Game và đổi 10 file thì tên của chúng lần lượt là : Game ; Game (1) ; Game (2) ; Game (3) ....
Ẩn tên ảnh khi xem ở chế độ Thumbnail
Nếu bạn không muốn thấy tên những bức ảnh khi xem ở chế độ Thumbnail, bạn có thể làm như sau:
Nếu đang ở chế độ Thumbnail phải chon qua chế độ khác trước khi làm.
Giữ phím Shift, chọn menu View\ Thumbnails. Bạn sẽ thấy kết quả thực hiện ngay lập tức.
Cách đăng nhập vào Account Administrator
Mỗi máy đều có một Account Administrator nhưng nó bị ẩn. Bạn có thể đăng nhập vào account này với quyền của một Administrator.
Có nhiều cách nhưng đơn giản nhất là nhấn Ctrl + Alt + Del 2 lần liên tiếp ở màn hình Welcome (Bạn phải logoff để ra màn hình Welcome). Một bảng đăng nhập kiểu classic hiện ra, bạn gõ "administrator" vào ô User name và gõ password vào ô Password (nếu có).
Thêm nơi đến khi nhắp chuột phải vào một file và chọn Send to
B1. Đầu tiên phải hiện những folder ẩn bằng cách :
- Mở 1 folder bất kỳ lên, chọn menu Tools\ Folder Options
- Qua tab View, chọn nút "Show hidden files and folders
- Nhấn [Apply] hoặc [OK]
B2. Mở folder C:\Documents and Settings\[username]\SendTo trong đó [username] là tên User bạn đang sử dụng.
B3. Tạo nơi đến mới bằng cách tạo một Shortcut tới nơi đó trong folder SendTo.
Bạn cũng có thể bỏ nhưng nơi đến không thích bằng cách delete shortcut của chúng.
Chuyển cửa sổ sang chế độ FullScreen
Rất đơn giản. Bạn chỉ cần nhấn phím F11 khi đang mở một folder nào đó để thấy ngay kết quả.
Lựa chọn "No To All"
Bạn thường thấy lựa chọn "Yes to All" khi copy hoặc lưu một file nào đó. Chẳng hạn khi bạn chép đè một số file thì windows hiện lên bảng thông báo có lựa chọn "Yes to all". Nhưng tại sao lại không có lựa chọn "No to all" ? Đơn giản, bạn chỉ cần giữ phím Shift và nhấn vào nút [No] như vậy windows sẽ hiểu là bạn chọn "No to all"
Sử dụng phím Windows trên bàn phím
Phím có logo Windows trên bàn phím thường ít được sử dụng nhưng bạn đừng bỏ nó tội nghiệp. Thật ra nó được dùng như một phím tắt trong windows.
Windows: Hiển thị Start menu
Windows + D: Thu nhỏ hay phục hồi tất cả cửa sổ.
Windows + E: Mở Windows Explorer
Windows + F: Mở trình tìm kiếm.
Windows + L: Khoá máy
Windows + M: Thu nhỏ tất cả cửa sổ
Windows + Q: Chuyển đồi người dùng trong máy.
Windows + R: Mở Run
Windows + U: Mở Utility Manager
Windows + Ctrl + F: Mở Search computer
Windows + F1: Mở Help and Support Center
Windows + Pause/ Break: Mở hộp thoại System Properties
Windows + Shift + M: Hoàn tác thu nhỏ tất cả các cửa sổ.
Windows + Tab: Chuyển đến những chương trình đang mở và nút trên thanh Taskbar, nhấn Enter để chọn.
KHOÁ MỘT FOLDER KHÔNG CẦN DÙNG PHẦN MỀM
Chú ý : Cái này không khoá được đối với những Pro về tin học (0_0)
Thủ thuật sau sẽ hướng dẫn bạn khoá một folder mà không cần dùng phần mềm nào khác.
Ví dụ : Bạn có 1 folder tên Bimat ở ổ C. Bạn muốn khoá nó, không cho ai mở, bạn thực hiện như sau :
- Nhắp phải vào folder Bimat, chọn Rename.
- Bạn Rename nó lại thành Bimat.{20D04FE0-3AEA-1069-A2D8-08002B30309D}
- Ngay lập tức cái folder Bimat màu vàng chuyển sang thành biểu tượng My Computer. Khi nhắp đúp để mở thì nó chỉ mở My Computer chứ không mở folder Bimat.
Bạn có thể thay thế {20D04FE0-3AEA-1069-A2D8-08002B30309D} bằng các đoạn code khác.
Code:
Recycle Bin- {5ef4af3a-f726-11d0-b8a2-00c04fc309a4}
My Computer- {20D04FE0-3AEA-1069-A2D8-08002B30309D}
Control Panel- {3FC0B520-68A9-11D0-8D77-00C04FD70822}
History- {00BB2764-6A77-11D0-A535-00C04FD7D062}
Printers- {2227A280-3AEA-1069-A2DE-08002B30309D}
Nếu muốn phục hồi như cũ thì bạn chỉ cần Rename cái folder Bimat.{20D04FE0-3AEA-1069-A2D8-08002B30309D} lại thành Bimat là được.
Chú ý : Bạn cần sử dụng một chương trình khác như Winrar..., tìm đến folder đó và Rename nó lại như cũ.
Nếu không muốn dùng phần mềm khác, bạn có thể làm như sau để phục hồi :
- Mở Command Prompt (Start\ Run gõ vào : cmd -> Enter).
- Gõ vào lệnh : Rename__
VD phục hồi folder Bimat ở trên, ta sử dụng lệnh :
Rename C:\Bimat.{20D04FE0-3AEA-1069-A2D8-08002B30309D} Bimat
Ngay lập tức, folder Bimat sẽ trở lại như cũ, bạn có thể mở nó dễ dàng.
Bạn có thể tạo một file BAT để thực hiện việc khoá và mở khoá nếu việc này thường xuyên thực hiện :
VD thực hiện với folder Bimat ở ổ C :
- Mở Notepad (start\Run gõ vào : notepad -> Enter)
- Nhập vào 1 trong 2 đoạn lệnh khoá hoặc mở khoá vào.
Lệnh khoá : Rename C:\Bimat Bimat.{20D04FE0-3AEA-1069-A2D8-08002B30309D}
Lệnh mở : Rename C:\Bimat.{20D04FE0-3AEA-1069-A2D8-08002B30309D} Bimat
- Nhấn Ctrl + S để lưu lại. Đặt tên là Lock.bat hoặc Unlock.bat tuỳ vào đoạn mã khoá hoặc mở.
- Sau này bạn chỉ cần chạy file Lock.bat để khoá folder Bimat và chạy file Unlock.bat để mở khoá.
TẠO Ổ ĐĨA ẢO
Bạn thường xuyên sử dụng một thư mục nào đó nhưng nó lại nằm sâu trong một số thư mục mẹ khác, cho nên mỗi khi truy cập bạn lại phải trải qua nhiều bước rất mất thời gian.
Làm thế nào để giải quyết khó khăn này: tạo một shortcut cho thư mục trên Destop ư (nghe ra cũng có lý, nhưng quả thật không mấy khả quan khi số lượng Shortcut này tăng lên quá nhiều khi bạn Setup chương trình vào máy), bài viết này sẽ hướng dẫn cho bạn một phương pháp khác "thú vị và chuyên nghiệp" hơn đó là tạo một ổ đĩa ảo liên kết ánh xạ đến thư mục của bạn.
Cách thực hiện như sau:
- Bước 1: vào menu Start > Run, gõ cmd vào ô Open rồi nhấn Enter.
- Bước 2: nhập vào dòng lệnh sau trên giao diện của CMD:
subst [ký hiệu ổ đĩa ảo] [đường dẫn thư mục liên kết]
Trong đó:
+ [ký hiệu ổ đĩa ảo] là ký hiệu của ổ đĩa ảo ánh xạ do bạn tự đặt nhưng nhớ tránh là không được trùng với các ký tự ổ đĩa đã có trong máy.
+ [đường dẫn thư mục liên kết] là đường dẫn đến thư mục vật lý trên máy, thư mục này sẽ được ánh xạ vào [ký hiệu ổ đĩa ảo].
+ Ví dụ: bạn có một thư mục tên là software nằm trong d:\minhtri\sofware và bạn muốn tạo một ổ đĩa ảo có tên là W: để liên kết nhanh đến thư mục software thì câu lệnh sẽ như sau:
subst z: d:\luutru\download\software
- Khi không muốn dùng ổ đĩa ảo này nữa thì bạn có thể xóa (tắt) ổ đĩa ảo này bằng câu lệnh subst z: /W hoặc subst z: /D
THÊM LỰA CHỌN SAFE BOOT VÀO MENU KHỞI ĐỘNG
- Vào menu Start\ Run gõ vào : C:\boot.ini -> Enter
- Một màn hình soạn thảo hiện ra, bạn copy dòng menu boot đã có sẵn và dán ra để tạo thành một dòng mới, thêm chữ Safeboot để phân biệt. Xem ví dụ bên dưới :
+ Lúc đầu (1 dòng) :
Code:
multi(0)disk(0)rdisk(0)partition(1)\WINDOWS="Micro soft Windows XP Professional" /fastdetect
+ Copy và dán ra một dòng mới, sau đó thêm chữ Safeboot vào để phân biệt :
Code:
multi(0)disk(0)rdisk(0)partition(1)\WINDOWS="Micro soft Windows XP Professional Safeboot" /fastdetect
+ Lúc sau (2 dòng) :
Code:
multi(0)disk(0)rdisk(0)partition(1)\WINDOWS="Micro soft Windows XP Professional" /fastdetect
multi(0)disk(0)rdisk(0)partition(1)\WINDOWS="Micro soft Windows XP Professional Safeboot" /fastdetect
- Nhấn Ctrl + S để lưu lại, đóng màn hình soạn thảo.
- Vào menu Start\Run gõ vào : msconfig -> Enter
- Chuyển qua tab BOOT.INI .
- Chọn dòng thứ 2 (có chữ Safeboot).
- Check vào ô /SAFEBOOT . Sau đó chọn một trong các lựa chọn sau :
* Minimal - Boot với các Driver tối thiểu.
* Network - Có hỗ trợ Network.
* Dsrepair - Sửa Directory Services.
* Minimal (Alternate Shell) - Màn hình Explorer chuẩn.
- Nhấn [OK] để đóng lại. Khởi động lại để thấy kết quả thực hiện (0_0)
TẠO HÌNH NỀN CHO CÁC Ổ ĐĨA ( CẢ USB ):
Chuẩn bị : 1 file ảnh để làm hình nền + 1 file desktop.ini
Tạo file desktop.ini :
- Mở Notepad (Start\Run gõ vào : notepad -> Enter)
- Copy đoạn sau và dán vào khung soạn thảo của Notepad.
Code:
[.ShellClassInfo]
IconIndex=0
ConfirmFileOp=0
OriginalIcon=%
[{BE098140-A513-11D0-A3A4-00C04FD706EC}]
IconArea_Image=Hinhnen.jpg
IconArea_text=16777215
- Nhấn Ctrl + S để lưu lại, đặt tên là : desktop.ini
Cách thực hiện :
- Copy file ảnh và file desktop.ini vừa tạo vào ổ đĩa muốn làm hình nền.
- Mở file desktop.ini lên. Sửa Hinhnen.jpg -> tên bức ảnh muốn làm nền của bạn.
- Nhấn Ctrl + S để lưu file desktop.ini. Đóng màn hình soạn thảo.
VD : bạn muốn dùng file Traitim.jpg để làm nền cho USB của mình, bạn làm như sau :
- Copy file Traitim.jpg và file desktop.ini vào USB.
- Mở file desktop.ini lên, sửa hinhnen.jpg thành traitim.jpg
- Lưu file desktop.ini
- Mở USB lên để xem kết quả. (0_0)
SỬ DỤNG MÁY TÍNH MÀ KHÔNG CẦN ĐĂNG NHẬP
Cơ chế hoạt động : Khi nhấn 5 lần phím Shift thì Windows sẽ mở chương trình Sticky Key. Chương trình này là file sethc.exe trong folder C:\windows\system32. Chúng ta sẽ thay file sethc.exe bằng file cmd.exe. Lúc này, khi nhấn 5 lần phím Shift thì windows sẽ mở Command Prompt thay vì mở Sticky Key.
Lưu ý : Bạn có thể đề phòng mất password đăng nhập hệ thống bằng cách này !
Cách thay thế file sethc.exe bằng file cmd.exe.
Rất đơn giản. Bạn hãy mở Notepad lên (Start\run gõ vào : notepad -> Enter), Copy đoạn sau và dán vào màn hình soạn thảo của Notepad. Sau đó lưu lại với tên StickKey-Cmd.bat
Code:
C:
cd %systemroot%\system32
rename sethc.exe sethc.exe.bk
copy cmd.exe sethc.exe /y
Sau khi tạo xong file StickKey-Cmd.bat thì bạn hãy nhắp đúp vào file này để thực hiện quá trình thay thế chương trình Sticky Key bằng chương trình Command Prompt.
Từ lúc này, khi bạn ở màn hình welcome (chưa đăng nhập windows) bạn nhấn 5 lần phím Shift để mở Command Prompt (chương trình quản lý, sử dụng hệ thống tương tự DOS).
Cách phục hồi password :
- Ở màn hình welcome, nhấn 5 lần phím Shift để mở Command Prompt.
- Sử dụng lệnh net user
VD : bạn muốn gán password mới là 123456 cho user Aministrator thì sử dụng lệnh sau :
net user Administrator 123456 -> Enter
- Sau khi nhập lệnh vào, nhấn Enter thì bạn có thể đăng nhập hệ thống bằng password mới tạo.
Nếu không muốn nữa, bạn có thể phục hồi file sethc.exe lại như cũ bằng cách tạo một file Cmd-StickyKey.bat với nội dung sau (cách làm tương tự như đã nói ở trên) :
Code:
C:
cd %systemroot%\system32
copy sethc.exe.bk sethc.exe /y
Sau khi tạo xong file Cmd-StickyKey.bat bạn nhắp đúp vào nó để phục hồi chương trình Sticky Key lại như cũ.
KHÔNG CHO TRUY CẬP Ổ ĐĨA
- Mở Registry Editor (START\Run gõ vào : regedit -> Enter)
- Tìm đến khoá sau :
[HKEY_CURRENT_USER\Software\Microsoft\Windows\Curre ntVersion\Policies\Explorer]
- Chuyển qua khung bên phải, nhắp chuột phải vào khoảng trống chọn New>DWORD value
- Đặt tên cho nó là : NoViewOnDrive
- Nhắp đúp vào giá trị NoViewOnDrive mới tạo, trong khung base chọn Decimal. Nhập vào giá trị tương ứng với ổ đĩa muốn khoá trong khung Value data.
Bảng giá trị :
Code:
A: 1 | B: 2 | C: 4 | D: 8 | E: 16 | F: 32 | G: 64 | H: 128 | I: 256 | J: 512 | K: 1024 | L: 2048 | M: 4096 | N: 8192 | O: 16384 | P: 32768 | Q: 65536 | R: 131072 | S: 262144 | T: 524288 | U: 1048576 | V: 2097152 | W: 4194304 | X: 8388608 | Y: 16777216 | Z: 33554432 | tất cả : 67108863
VD : bạn muốn khoá ổ C thì nhập vào khung Value data giá trị 4
bạn muốn khoá ổ C và D thì cộng 2 giá trị của nó và nhập vào : 4 + 8 = 12 . Bạn nhập vào giá trị 12 để khoá ổ C và ổ D.
- Nhập xong giá trị thì nhấn [OK]
- Đóng Registry Editor lại, logoff hoặc khởi động lại để thấy kết quả.
TĂNG TỐC Ổ CỨNG
1. Vào menu START\Run gõ vào : sysedit -> Enter.
2. Trong cửa sổ hiện ra, chuyển qua khung system.ini
3. Kéo thanh trượt xuống dưới tìm mục [386enh].
4. Trong mục [386enh] thêm một dòng trống và nhập vào nội dung sau :
Irq14=4096
Chú ý : tốt nhất copy ở dòng trên rồi dán vào.
Nội dung sau khi chỉnh sửa :
Code:
...
[386enh]
Irq14=4096
...
5. Mở menu File>Save để lưu lại.
6. Đóng Sysedit rồi khởi động lại máy để xem kết quả.
 Similar topics
Similar topics» 10 thủ thuật sửa lỗi khi không vào được Windows
» 16 thủ thuật để tăng tốc Windows XP
» Một số thủ thuật chung
» Hệ Điều Hành Thuộc Dòng Vista !
» Hệ Điều Hành Thuộc Dòng Vista !
» 16 thủ thuật để tăng tốc Windows XP
» Một số thủ thuật chung
» Hệ Điều Hành Thuộc Dòng Vista !
» Hệ Điều Hành Thuộc Dòng Vista !
Trang 1 trong tổng số 1 trang
Permissions in this forum:
Bạn không có quyền trả lời bài viết|
|
|